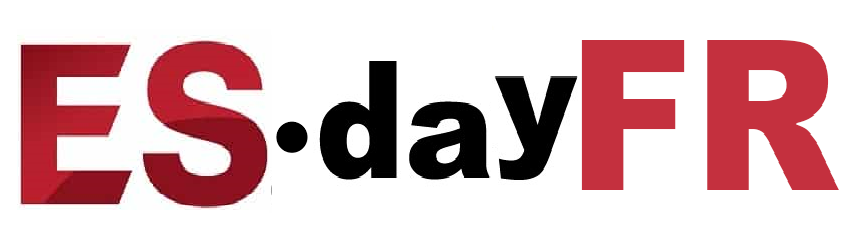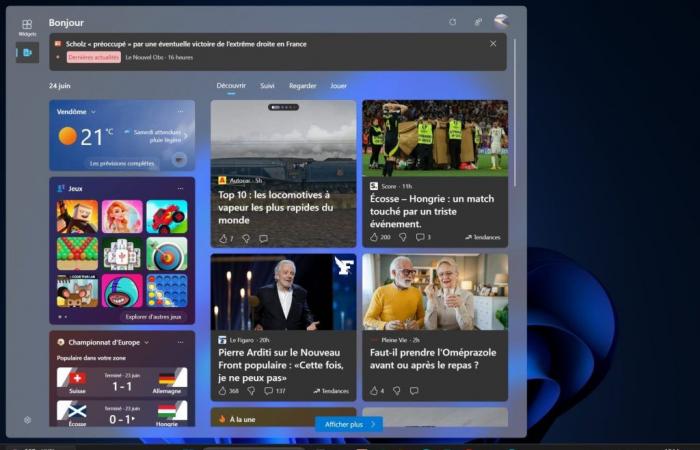Una cosa es segura: al lanzar Windows 11 en 2021, Microsoft esperaba, sin poder depender de su nuevo sistema operativo, lograr que los usuarios adoptaran sus nuevos widgets. De hecho, la empresa de Redmond había revisado completamente su texto para ofrecer una mayor personalización, en particular permitiéndole elegir sus intereses para ver contenidos más relevantes.
A medida que se actualizó Windows 11, Microsoft intentó modificar el panel de widgets, por ejemplo injertándolo en la esquina inferior izquierda de la pantalla y haciéndolo dinámico. El botón de acceso al widget de Windows 11 muestra diferente información a lo largo del día, desde el pronóstico del tiempo hasta el resultado del último partido de fútbol de tu equipo favorito. Y esa es posiblemente la única característica realmente útil de este panel de widgets. Y con razón, las opciones de personalización de este panel siguen siendo, en la actualidad, demasiado restrictivas. Si bien es posible elegir ciertas fuentes sugeridas para seguir las noticias, Microsoft no permite, por ejemplo, agregar manualmente una fuente que le interese más particularmente.
Tal como está, el panel de widgets está, para muchos usuarios, infrautilizado. ¿Por qué no considerar su eliminación? La manipulación, totalmente posible y completamente reversible, no tardará más que unos segundos.
1. Terminal abierta
Comience abriendo Terminal en modo administrador en su PC. Para hacer esto, haga un clic derecho en el menú inicio y seleccione Terminal (administrador). Dependiendo de cómo esté configurado en su PC, la Terminal de Windows 11 puede abrirse en Windows PowerShell o en el símbolo del sistema. Esto no importa aquí, la manipulación es, en principio, funcional en ambos.
2. Desinstalar widgets
En la ventana de Terminal que acaba de abrir, ingrese el siguiente comando winget uninstall "Windows web experience" y presione la tecla Entrar del teclado para validar.
Si nunca has utilizado el comando Winget en tu PC, es probable que veas un mensaje indicándote que necesitas consultar los términos de uso de Microsoft. En caso afirmativo, se le preguntará si acepta o no. Ingresar Y con el teclado para validar y presionar la tecla Entrar.
En principio, desinstalar el Windows Web Experience Pack, que corresponde a los widgets de Windows 11, debería funcionar. Una vez que se complete la desinstalación, debería aparecer el mensaje Desinstalado exitosamente.
3. Reinicia tu PC
Ahora puede cerrar la Terminal de Windows 11. Para que los cambios que acaba de realizar surtan efecto, reinicie su PC. Después de un reinicio adecuado, el botón de acceso al widget que normalmente se encuentra en la parte inferior izquierda de la barra de tareas debería haber desaparecido.
4. Reinstale el panel de widgets
Como te explicamos anteriormente, eliminar el panel de widgets es perfectamente reversible. Si cambia de opinión y quiere volver a probar los widgets de Windows 11, todo lo que tiene que hacer es ir a Microsoft Store para descargar Windows Web Experience Pack. Una vez reinstalado en su PC, el módulo le permitirá acceder nuevamente al panel de widgets de Windows 11.
Sin embargo, tenga cuidado, una vez más, deberá reiniciar su PC una vez finalizada la instalación del módulo para que Windows 11 tenga en cuenta correctamente los cambios.
Para no perderte ninguna novedad de 01net, síguenos en Google News y WhatsApp.
Por: Ópera