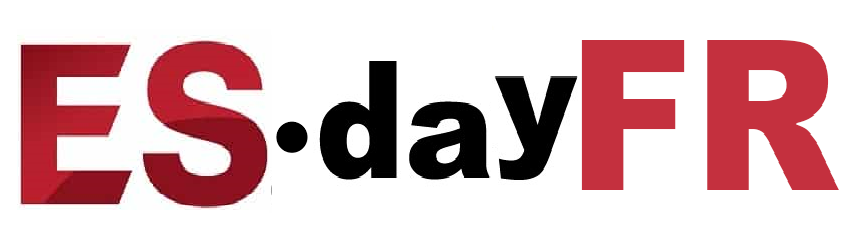Tras lanzar el pasado mes de diciembre su herramienta Diagnóstico en Estados Unidos, Apple por fin ha abierto las compuertas para ofrecerla a los usuarios europeos. La utilidad, que debería ayudarle a encontrar el origen de un problema, identificando daños materiales, le permite saber qué pieza defectuosa necesita ser reemplazada. El objetivo aquí es dirigirlo a un reparador aprobado o una Apple Store, o a la tienda oficial asociada con el servicio Self Repair. Ojo, sin embargo, para este caso concreto, Apple advierte especificando que la reparación de sus dispositivos por sus propios medios está destinada “a usuarios que tengan el conocimiento y la experiencia necesarios para reparar dispositivos Apple”.
Si eres un manitas de corazón y no te importa abrir un iPhone para examinar su interior, la herramienta de Diagnóstico de Apple debería serte de gran ayuda. Porque después de haber identificado el componente defectuoso a sustituir, puedes acudir directamente a la Tienda de Autoservicio de Reparación de productos Apple donde podrás pedir repuestos originales (aunque a precios muy disuasorios) y las herramientas adecuadas. Sobre todo, también podrás acceder a los manuales de reparación oficiales de Apple.
Antes de comenzar a diagnosticar su dispositivo, debe seguir algunos requisitos previos. En primer lugar, Diagnostics solo es compatible con iPhone 12 y modelos posteriores. A continuación, su dispositivo debe ejecutar al menos iOS 17 para ejecutar Diagnóstico. Además, no podrá realizar ningún diagnóstico si está utilizando un iPhone con una versión beta de iOS.
Lea también: iPhone, Mac: usted mismo podrá identificar un fallo
Finalmente, necesitarás tener un dispositivo secundario disponible. Podría ser una Mac, una PC, un iPad u otro iPhone. Este dispositivo secundario se utilizará para acceder al sitio web de Apple Diagnostics for Self Service Repair y a la consola de diagnóstico. Nuevamente, este dispositivo deberá ejecutar al menos iOS 13 o iPadOS 13 si usa un iPhone o iPad, macOS Catalina 10.15 con Safari si usa una Mac y Google Chrome 55 o posterior, Firefox 59 o posterior. o Microsoft Edge 12 o posterior si está utilizando una PC con Windows.
Una vez que se cumplan todas estas condiciones, aquí se explica cómo proceder para diagnosticar usted mismo la falla de su iPhone.
1. Copie el número de serie del iPhone
Para encontrar el número de serie del iPhone, abra el Ajustesve al menú Generaly entrar Información. Luego encontrará el Número de serie del dispositivo hasta la última línea del primer bloque de información.
2. Vaya a la página de Diagnóstico de Apple.
Abra su navegador web desde una computadora, por ejemplo, o cualquier otro dispositivo secundario y vaya a la siguiente dirección: https://getsupport.apple.com/self-service-diagnostics. Luego haga clic en el botón seguir.
La siguiente página debería pedirle que seleccione su dispositivo.
3. Pon el iPhone en modo de diagnóstico.
Una vez validada la elección del dispositivo, deberá ponerlo en modo diagnóstico. Para hacer esto, empieza por apagarlomientras mantiene presionado el Botones volumen bajo + potencia.
Una vez que el iPhone esté apagado (después de unos treinta segundos), presione los botones para subir y bajar el volumen simultáneamente del iPhone, y conecte el dispositivo de la red eléctrica a un cargador de al menos 20W, o conectarlo directamente al ordenador utilizado para el diagnóstico.
Tan pronto como logotipo de Apple se visualiza, suelta los botones de volumen del iPhone. Entonces deberías ver el mensaje mostrado. Diagnóstico y reparación mostrado en la pantalla del dispositivo. Toque el icono de la mapa del mundo en la parte inferior izquierda de la pantalla, luego seleccione el Francés. Luego presione el botón Iniciar una sesión.
Luego serás invitado a conecta el iPhone a tu red Wi-Fi. La siguiente página le pedirá queaceptar las condiciones generales utilizando la herramienta de diagnóstico. Una vez que aceptes estas condiciones, regresa a tu computadora.
4. Inicie la sesión de diagnóstico en la computadora.
De vuelta en la pagina Diagnóstico ábrelo en tu computadora, ingrese el número de serie de su iPhone en el campo previsto a tal efecto. Luego haga clic en Iniciar sesión.
La página debería decir entonces “ Sesión iniciada » antes de llegar a la lista de diagnósticos disponibles.
Es desde la pantalla de tu ordenador desde donde lanzarás cada uno de los diagnósticos, seguirás las instrucciones que te soliciten y controlarás el análisis de tu iPhone.
5. Ejecute su diagnóstico
En total, la herramienta de diagnóstico y reparación de Apple ofrece seis procedimientos de diagnóstico para identificar una falla en su dispositivo. Para iniciar un diagnóstico, simplemente haga clic en el botón apropiado asociado con el diagnóstico deseado.
La primera herramienta, Mobile Resource Inspector, le permite analizar su dispositivo para comprobar no sólo la versión de iOS instalada, sino también la presencia de todos los componentes de hardware necesarios para el correcto funcionamiento del iPhone. Así, la utilidad probará los distintos componentes del dispositivo para verificar el correcto funcionamiento de Apple Pay, la batería, el Bluetooth, la cámara, etc. No se requiere ninguna acción de su parte para esta prueba.
Por otro lado, para cada uno de los demás diagnósticos ofrecidos, será necesario realizar determinadas operaciones directamente en el iPhone. Así, la segunda herramienta, Audio Output, permite probar el correcto funcionamiento de los altavoces del iPhone. Luego se reproducirán sonidos en el iPhone y tendrás que indicar si los escuchaste correctamente.
La tercera herramienta, Screen Pixel Anomalies, te permite, como su nombre indica, encontrar píxeles defectuosos en la pantalla de tu iPhone. Multi-Touch, la cuarta herramienta de diagnóstico, te permitirá identificar áreas de la pantalla donde la pantalla táctil no responde correctamente. La quinta herramienta, Face ID, te será útil para comprobar los sensores y encontrar el motivo por el que Face ID no funciona correctamente en tu iPhone (que puede ser el caso si, por ejemplo, has cambiado el sensor de proximidad o el altavoz del dispositivo por una parte no oficial). Finalmente, la sexta y última herramienta, Camera Image Quality, te ayudará a identificar problemas con los módulos de la cámara de tu iPhone.
Una vez realizados todos los diagnósticos (e identificado o no el problema), puede finalizar la sesión de diagnóstico haciendo clic en Finalizar sesión desde la computadora.
En su iPhone, para finalizar el procedimiento de diagnóstico, haga un mantenga presionado el botón de encendidoluego en el menú que aparece en la pantalla, elija Cobardedespués Cobarde de nuevo. Su iPhone debería reiniciarse automáticamente.
Para no perderte ninguna novedad de 01net, síguenos en Google News y WhatsApp.
Por: Ópera