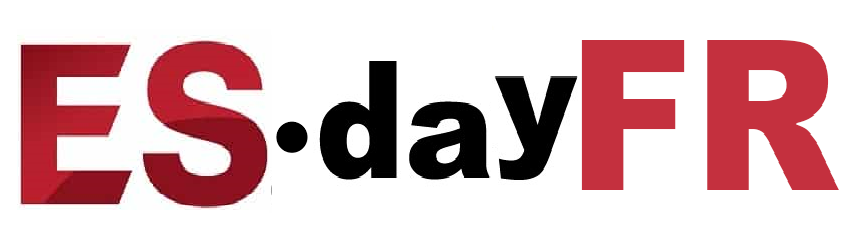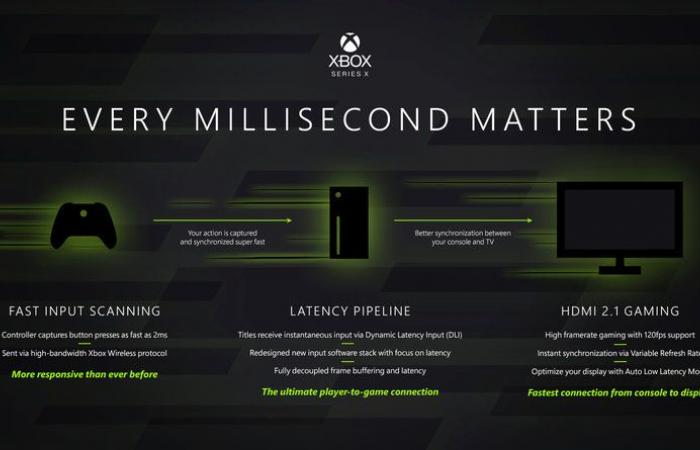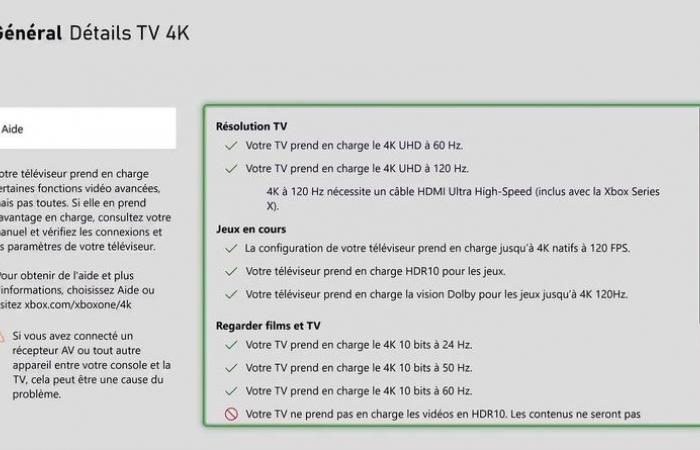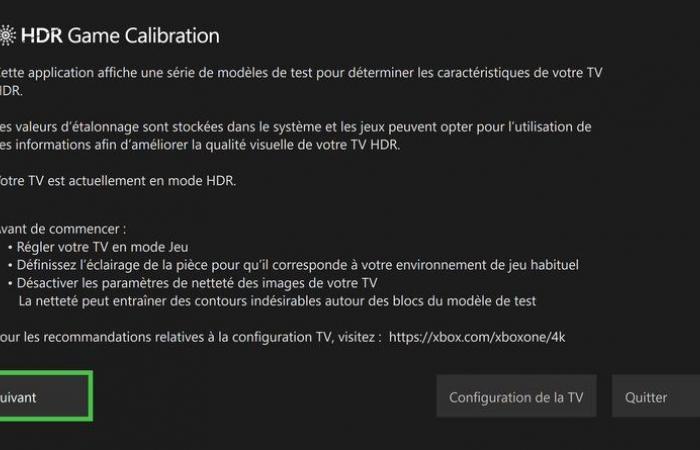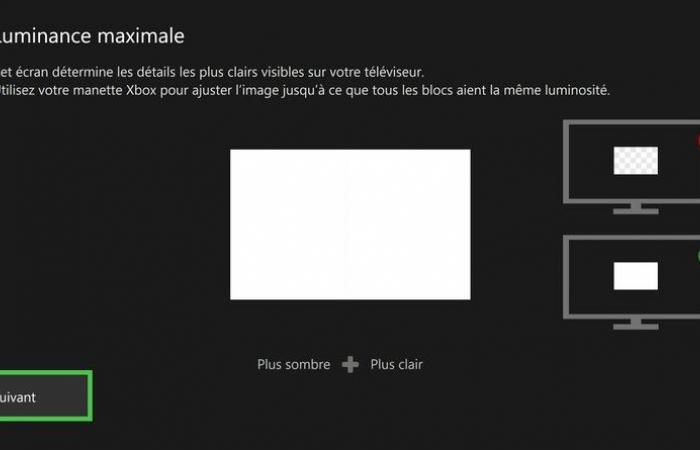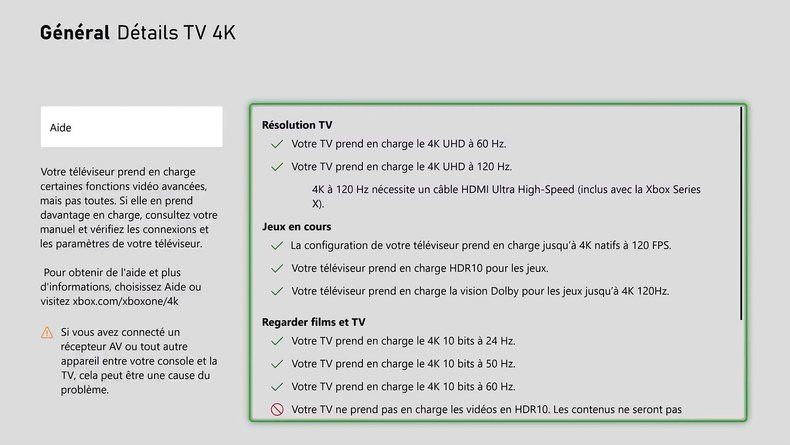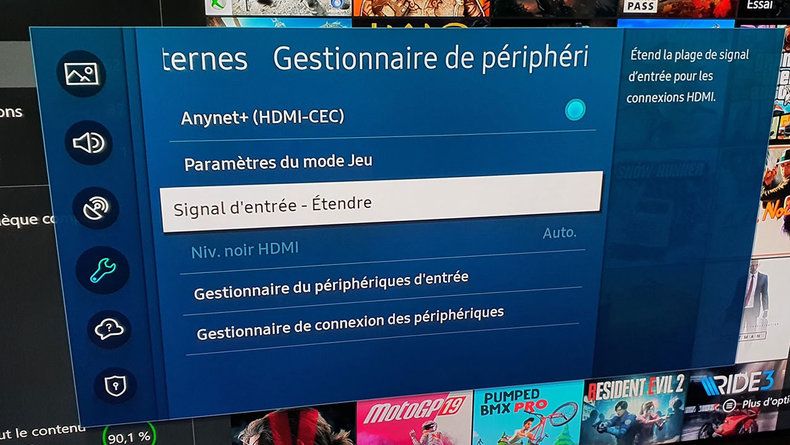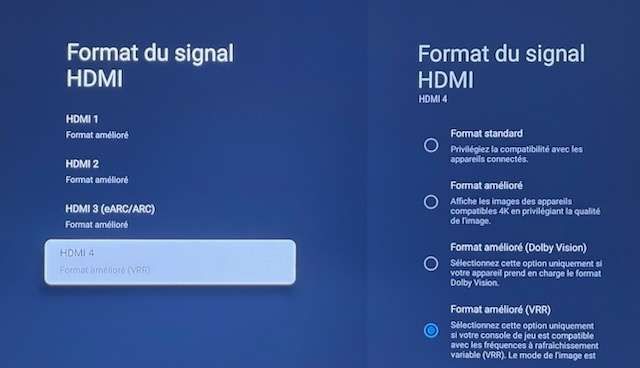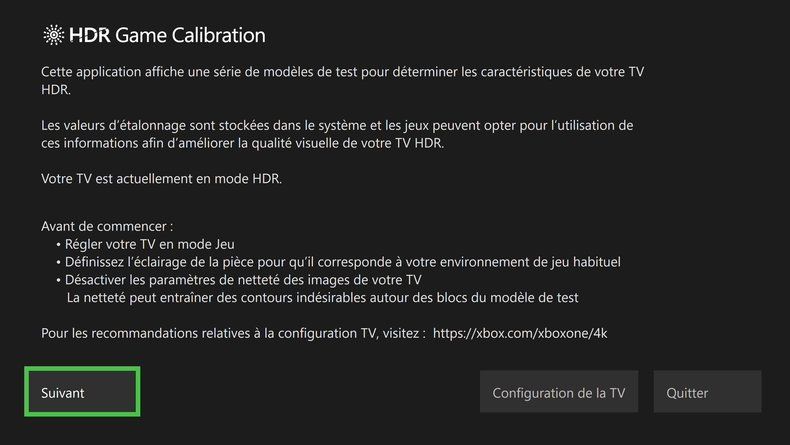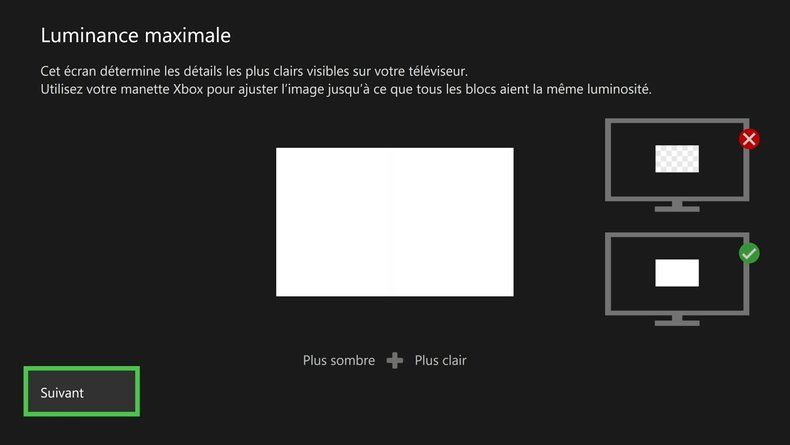Como sabes, en Xboxygen estamos comprometidos con que disfrutes de tus equipos en las mejores condiciones y los explotes al 100%. Después de nuestra guía para ayudarle a conectar su instalación de juegos y la de los mejores televisores para juegos, este artículo dedicado a las pantallas grandes tiene como objetivo ayudarlo a configurar su televisor para aprovechar al máximo las funciones de Xbox Series X y Xbox Series S.
¿Por qué es importante configurar tu televisor correctamente?
En un momento en el que nuestras consolas y televisores incorporan cada vez más funciones encaminadas a mejorar la calidad de la imagen, es fácil pasar por alto opciones imprescindibles para el buen funcionamiento de nuestros dispositivos. Peor aún, podrías obstaculizar tu máquina al no activar opciones simples que podrían mejorar enormemente tu experiencia de juego.
Con el lanzamiento de Xbox Series X|S, Microsoft se ha embarcado en una “guerra contra la latencia”. También puedes encontrar nuestro artículo dedicado a las distintas funciones que tienen como objetivo reducir al máximo el tiempo transcurrido entre el momento en que presionas un botón en el controlador y el momento en que ocurre la acción en la pantalla.
Input lag, DLI, VRR, ALLM… ¡todo lo que necesitas saber sobre la latencia en videojuegos!
Habilite el modo de juego para un rendimiento de juego óptimo
Lo primero que debe hacer al configurar su televisor para jugar es cambiarlo al modo “juego”. Quizás no lo sepas, pero los fabricantes utilizan diversos procesamientos de imágenes para mejorar el contenido que ves. Si realmente es muy agradable disfrutar de una película, un partido de fútbol o incluso un documental en las mejores condiciones gracias a modos como Cine, Deporte o Natural, estos últimos inducen un procesamiento de imágenes que asigna un tiempo determinado a ser calculado por tu televisor.
Como habrás comprendido, el tiempo que tarda el televisor en calcular la imagen que debe reproducir es de milisegundos, lo que puede penalizarte en el juego, hasta el punto de perjudicar gravemente la experiencia.
Al cambiar al modo juego, el televisor corta la mayor parte del procesamiento de imágenes para responder lo mejor posible. De este modo se reduce considerablemente el retardo de entrada y se consigue una experiencia de juego óptima.
Habilite los puertos HDMI TV para mayores compatibilidades
No necesariamente piensas en ello cuando acabas de comprar un televisor nuevo, pero generalmente es necesario activar toda la capacidad de tus puertos HDMI. De hecho, con la llegada de la compatibilidad 4K y HDR en particular, nuestros televisores son capaces de procesar señales de mayor capacidad. Por otro lado, las entradas HDMI están básicamente restringidas para asegurar el correcto funcionamiento de la mayoría de tus dispositivos.
Para verificar la capacidad total del puerto HDMI de su televisor al que está conectada su consola, vaya a la configuración de pantalla de su consola, luego al menú “Detalles de TV 4K” y marque la línea “Su televisor admite 4K de 10 bits a 60 Hz.” Si se valida, entonces todo funciona como se esperaba. De lo contrario, deberá seguir los pasos a continuación.
Nota: Si los puertos están habilitados correctamente pero aún tienes problemas, entonces un dispositivo externo como un amplificador o una barra de sonido puede estar bloqueando tu consola. Luego consulta nuestra guía que te explicará cómo conectar correctamente tu consola para aprovecharla al máximo según tus dispositivos.
Habilitar puertos HDMI en un televisor LG
Para habilitar uno o más puertos HDMI en su televisor LG, siga los pasos a continuación.
- Abra el menú presionando el botón “configuración” en el control remoto
- Ir a la sección “General”
- Haga clic en HDMI Color ultra profundo
- En la entrada correspondiente haga clic en “Activar”
Nota: en los televisores LG OLED de 2020, como los LG CX, C1, C2 o C3 por ejemplo, los puertos HDMI normalmente se activan de forma automática.
Habilite los puertos HDMI en el televisor Samsung
Para habilitar uno o más puertos HDMI en su televisor Samsung, siga los pasos a continuación.
- Abra la configuración haciendo clic en el botón “Inicio” en su control remoto
- Vaya a la pestaña “General”
- Haga clic en “Administrador de dispositivos externos”
- Seleccione “Señal de entrada”
- Establecer en “Extender”
Habilite los puertos HDMI en el televisor Sony
Para habilitar uno o más puertos HDMI en su televisor Sony, siga los pasos a continuación.
- Abra la configuración haciendo clic en el botón “Configuración” en su control remoto
- Haga clic en “Configuración”
- Vaya a “Canales y entradas” y luego nuevamente a “Entradas externas”
- Haga clic en “Formato de señal HDMI” y seleccione la entrada de su consola
- Configure el formato en “Formato mejorado” o “Formato mejorado VRR” si su televisor es un televisor HDMI 2.1
Habilite los puertos HDMI en el televisor Panasonic
Para habilitar uno o más puertos HDMI en su televisor Panasonic, siga los pasos a continuación.
- Abra la configuración haciendo clic en el botón “Menú” en su control remoto
- Vaya a la pestaña “Configuración”
- Haga clic en “Configuración automática HDMI”
- En la entrada correspondiente, cambie a “Mode2”
Habilite las opciones de imagen en Xbox Series X|S
Debes comprobar que ciertas opciones estén activadas en tu interfaz Xbox para poder aprovechar al máximo todas las funciones que ofrece tu Xbox Series X|S y siempre que tengas un televisor compatible con HDMI 2.1. Aquí está la lista de opciones para activar en tu Xbox.
- Ir a la configuración de la consola
- Ir a “Generales”
- Vaya a “Opciones de pantalla y TV”
- Seleccione “Resolución 4K UHD”
- Seleccione “Frecuencia de actualización de 120 Hz”
- Ir a modos de vídeo
- Marque “Permitir 4K”
- Marque “Permitir HDR10”
- Marque “HDR automático” si desea esta función
- Marque “Permitir Dolby Vision” si su televisor es compatible
- Marque “Permitir frecuencia de actualización variable” (para habilitar VRR)
Configura HDR en tu televisor
La generación Xbox One y PS4 fue el punto de entrada a nuevas funciones destinadas a hacer nuestros juegos cada vez más bellos. Entre ellos encontramos HDR, por High Dynamic Range, cuyo objetivo es ampliar el rango dinámico de la imagen, es decir aumentar significativamente el número de matices posibles en la pantalla para revelar muchos detalles en las zonas más oscuras. así como escenas brillantes.
Ya hemos dedicado un archivo al HGIG, un grupo formado por Microsoft y Sony, estudios de juegos y gigantes del sector televisivo cuyo objetivo es ayudar a los jugadores que a menudo se encuentran indefensos ante los numerosos escenarios disponibles. Por tanto, veremos aquí cómo ajustar el HDR para obtener el mejor renderizado posible en el juego.
Configura HDR en tu Xbox
Lo primero que debes hacer para disfrutar de una experiencia HDR convincente es definir las curvas de brillo directamente desde la aplicación de calibración de tu consola. Disponible en la configuración de pantalla o directamente en la sección “Mis juegos y aplicaciones” de tu Xbox, el objetivo es definir las capacidades de tu televisor.
- Abra la aplicación “Calibración de juegos HDR”
Para ajustar mejor el HDR, debes seguir los pasos de la aplicación dedicada que consisten en configurar el brillo de tu televisor. Antes de comenzar a cambiar los valores, asegúrese de desactivar los distintos sensores de brillo y otros modos de ahorro de TV. Luego podrá reactivarlos si es necesario.
- Configura el brillo de tu televisor
El siguiente paso es configurar el brillo de tu televisor y así indicarle a la consola la luminancia máxima y mínima de la que es capaz.
Como recordatorio, el HGIG tiene como objetivo permitir que el televisor, la consola y el juego se sincronicen y automaticen el ajuste de las curvas de brillo.
Ahora sabes cómo configurar tu televisor para aprovecharlo al máximo durante tus sesiones de juego de Xbox. Si tienes alguna otra duda no dudes en preguntar, intentaremos ayudarte lo mejor que podamos. Recuerde también consultar nuestras guías y otros archivos dedicados para obtener más información.
Nuestros artículos y guías completos sobre tecnología.
- TV Gaming: los mejores modelos para Xbox y PS5 en 2024
- Revisión del televisor LG OLED 55C3: ¿sigue siendo el mejor televisor para juegos?
- Prueba – LG OLED 55 C1 TV – El mejor televisor para la serie Xbox
- Input lag, DLI, VRR, ALLM… ¡todo lo que necesitas saber sobre la latencia en videojuegos!
- TV OLED, QLED, QD-OLED: diferencias y ventajas (marquage, input lag, HDR…)
- Dolby Atmos Xbox: juegos, licencia, mejor hardware… ¡todo lo que necesitas saber sobre este formato de audio!
- Dolby Vision Xbox: detalles, lista de juegos, televisores compatibles… ¡archivo completo!