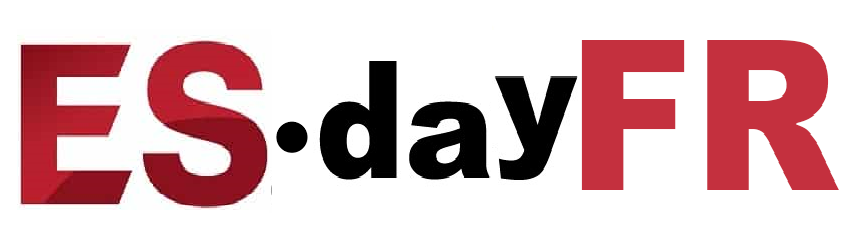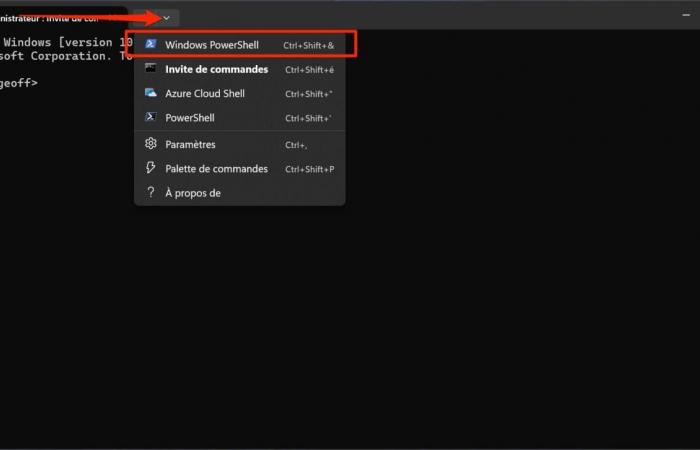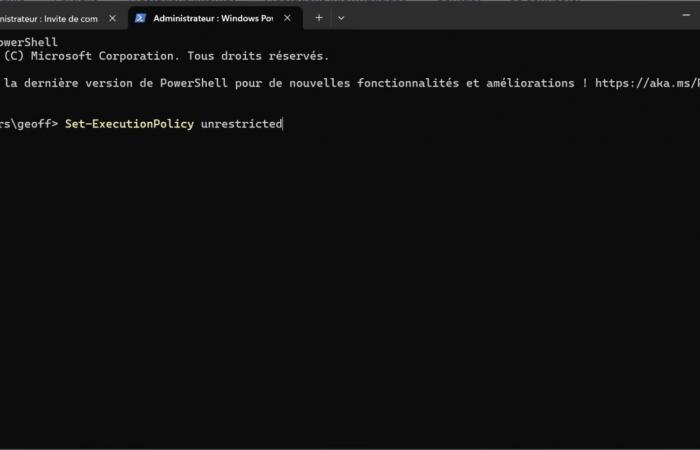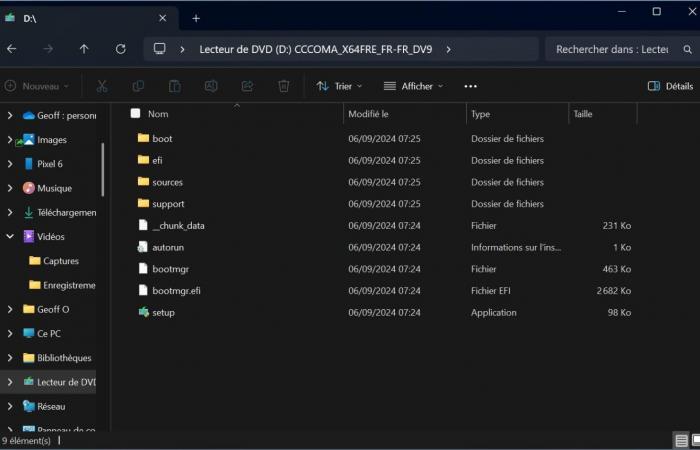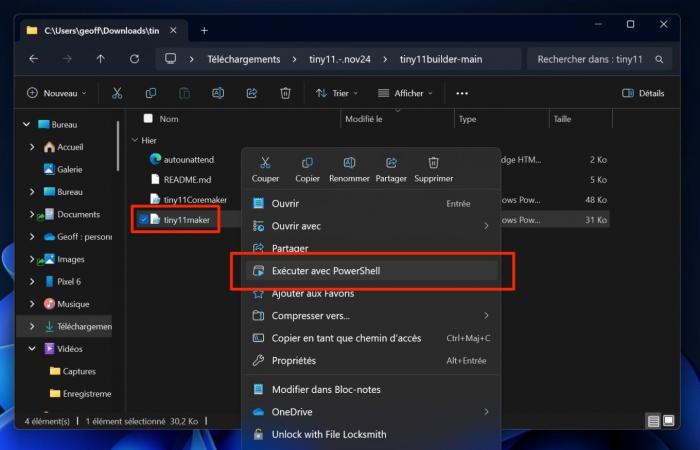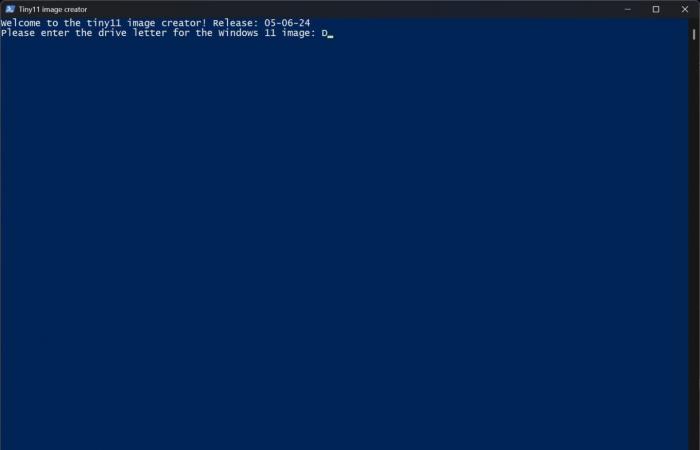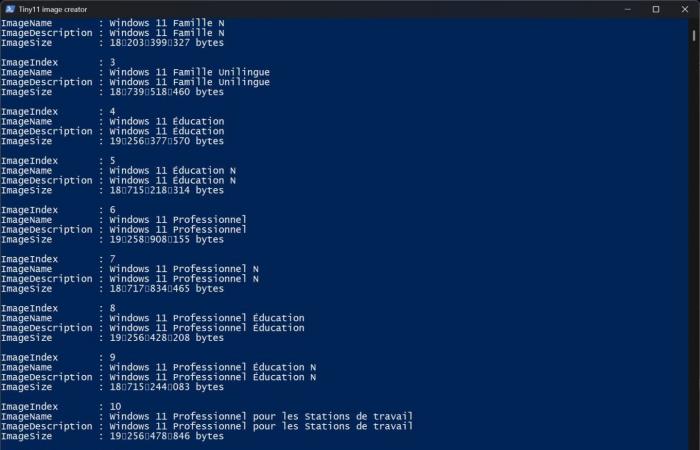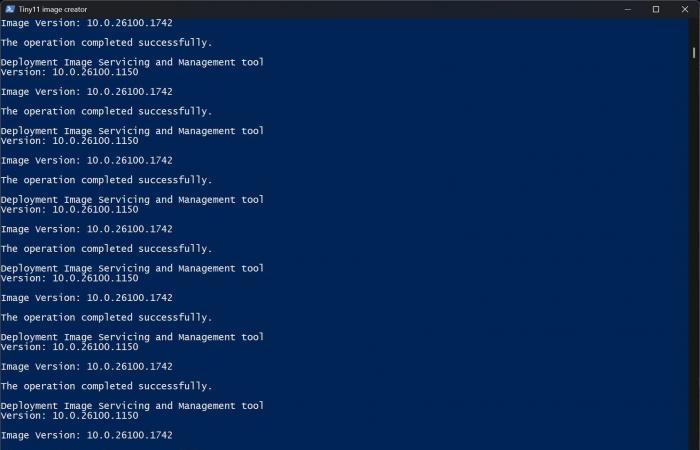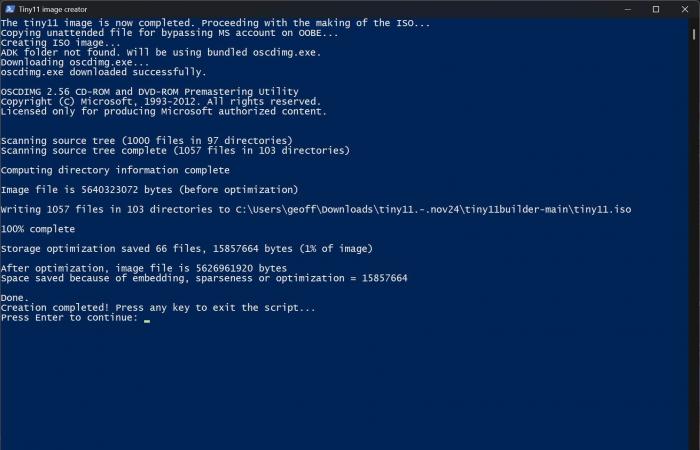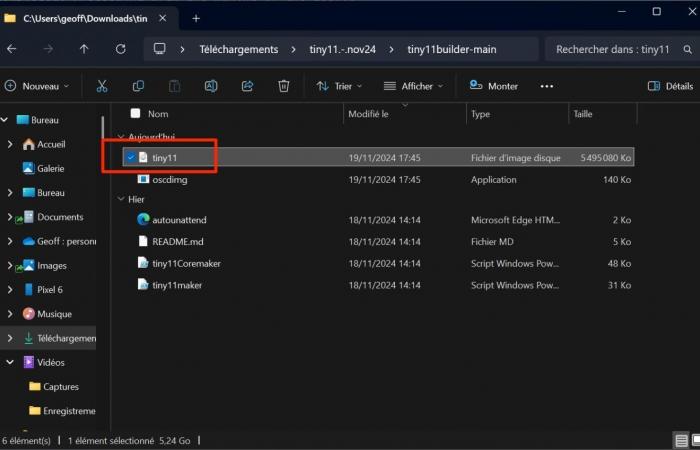Si estás acostumbrado a instalar Windows 11 con la ISO oficial de Microsoft, no se te habrá escapado que una determinada cantidad de aplicaciones que no necesitas están instaladas de forma predeterminada en tu PC. Y lamentablemente Microsoft no ofrece otra solución que desinstalarlos, posteriormente, de tu PC si quieres deshacerte de ellos.
Además de perder el tiempo, la operación puede resultar bastante frustrante si usted es del tipo que reinstala con frecuencia una versión nueva del sistema operativo de Microsoft en su PC. Sin embargo, existe un pequeño script muy práctico que, cuando se utiliza, permite generar una versión de Windows 11 despojada de sus aplicaciones innecesarias. Tiny11, así se llama este script (descárgalo aquí https://github.com/ntdevlabs/tiny11builder/releases), se basa directamente en la imagen del disco de instalación en formato ISO de Windows 11 que habrás descargado previamente desde la página de Microsoft. sitio web.
En total, de esta imagen de instalación ligera se eliminan algo más de una veintena de aplicaciones que normalmente se instalan de forma nativa. Te librarás, entre otras cosas, de Clipchamp, Weather, Xbox, Maps, Connected Mobile, Internet Explorer, Edge o incluso One Drive.
Una vez que se haya creado esta imagen de instalación liviana de Windows 11, todo lo que tiene que hacer es crear una llave USB de instalación de arranque para reinstalar Windows 11 correctamente en su PC. He aquí cómo hacerlo.
1. Abra PowerShell en modo Administrador
Este script se ejecuta en PowerShell. Por lo tanto, primero deberá abrir PowerShell en modo administrador. Para hacer esto, haga clic derecho en el menú de inicio y seleccione Terminal (administrador).
Es probable que Windows abra una ventana del símbolo del sistema de forma predeterminada. Para acceder a PowerShell, haga clic en el menú desplegable en la barra de menú junto al botón + y elija PowerShell. También puedes usar directamente el atajo de teclado. Ctrl + Mayor + &.
2. Permitir scripts de PowerShell
Antes de poder ejecutar el script Este script se ejecuta en PowerShell. Para que funcione, primero debe permitir que los scripts se ejecuten en PowerShell.
Para hacer esto, ingrese el comando Set-ExecutionPolicy unrestricted y valide presionando la tecla Enter en el teclado.
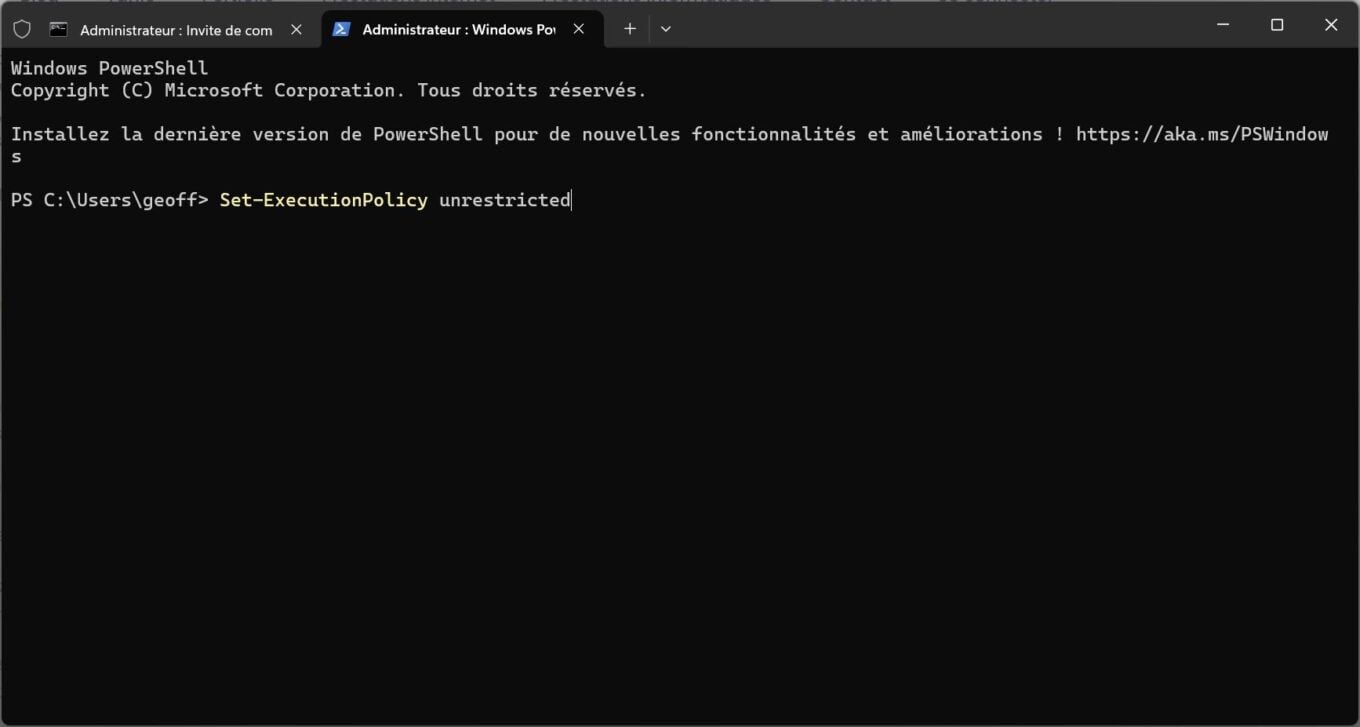
Dependiendo de las restricciones de seguridad vigentes en su PC, es posible que en algún momento se le solicite que valide esta autorización. Luego escriba Y (para Sí) y presione la tecla Enter en el teclado.
3. Montar la imagen de disco de Windows 11
Ahora abra una ventana del Explorador de archivos y vaya al directorio donde está almacenada la imagen del disco de instalación de Windows 11 en formato ISO. Haga doble clic en el archivo y luego, en la ventana emergente que aparece, seleccione Abierto para montar la imagen del disco como una unidad de DVD. Recuerda la letra correspondiente a la unidad de imagen de disco de Windows 11 (D en nuestro caso).
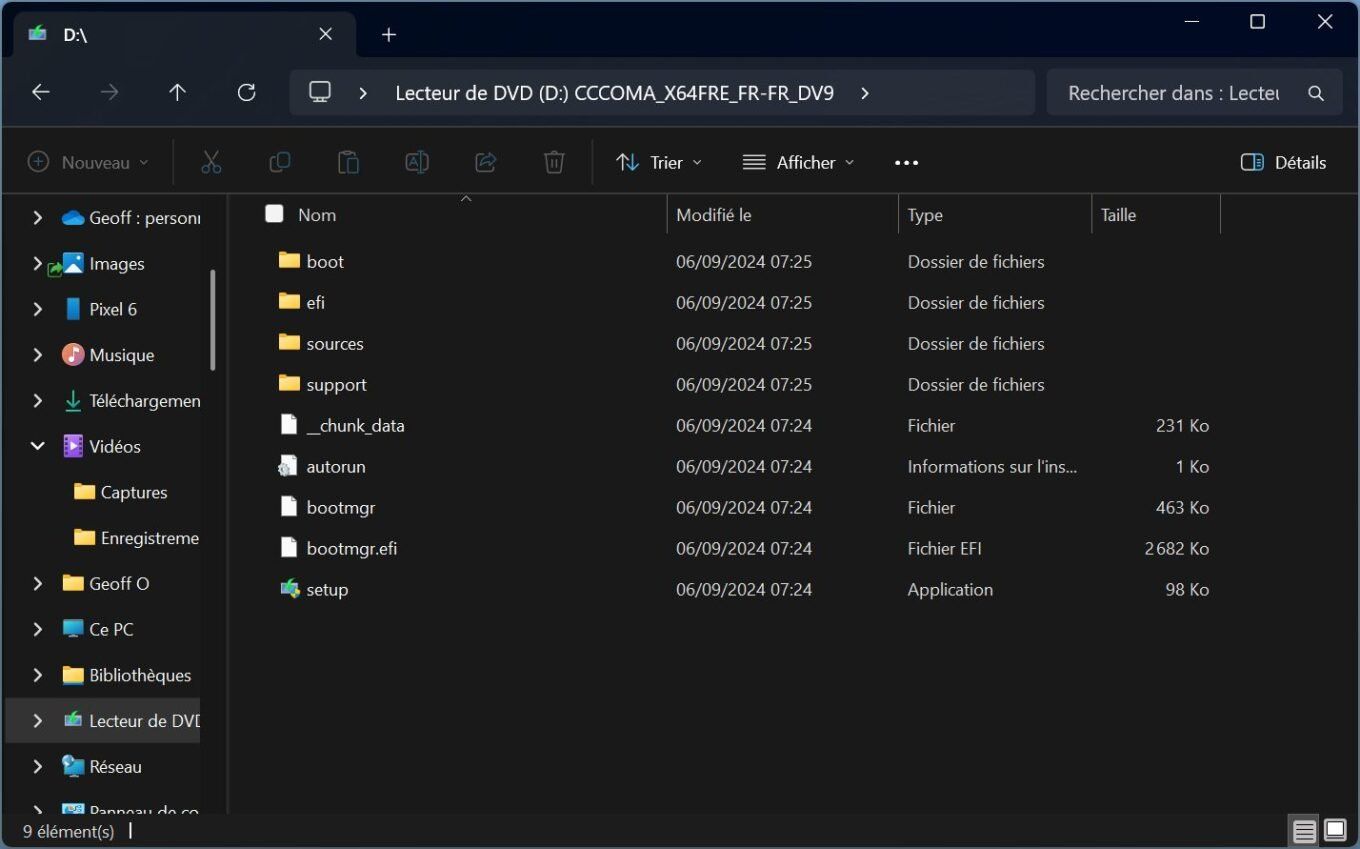
4. Ejecute el script Tiny11
Ahora abra el directorio donde descargó anteriormente Tiny11 y descomprima el archivo. Luego ingrese a la carpeta Tiny11, luego al subcarpeta tiny11builder. Luego haga clic derecho en el archivo. pequeño11fabricantey eligeEjecutar con PowerShell.
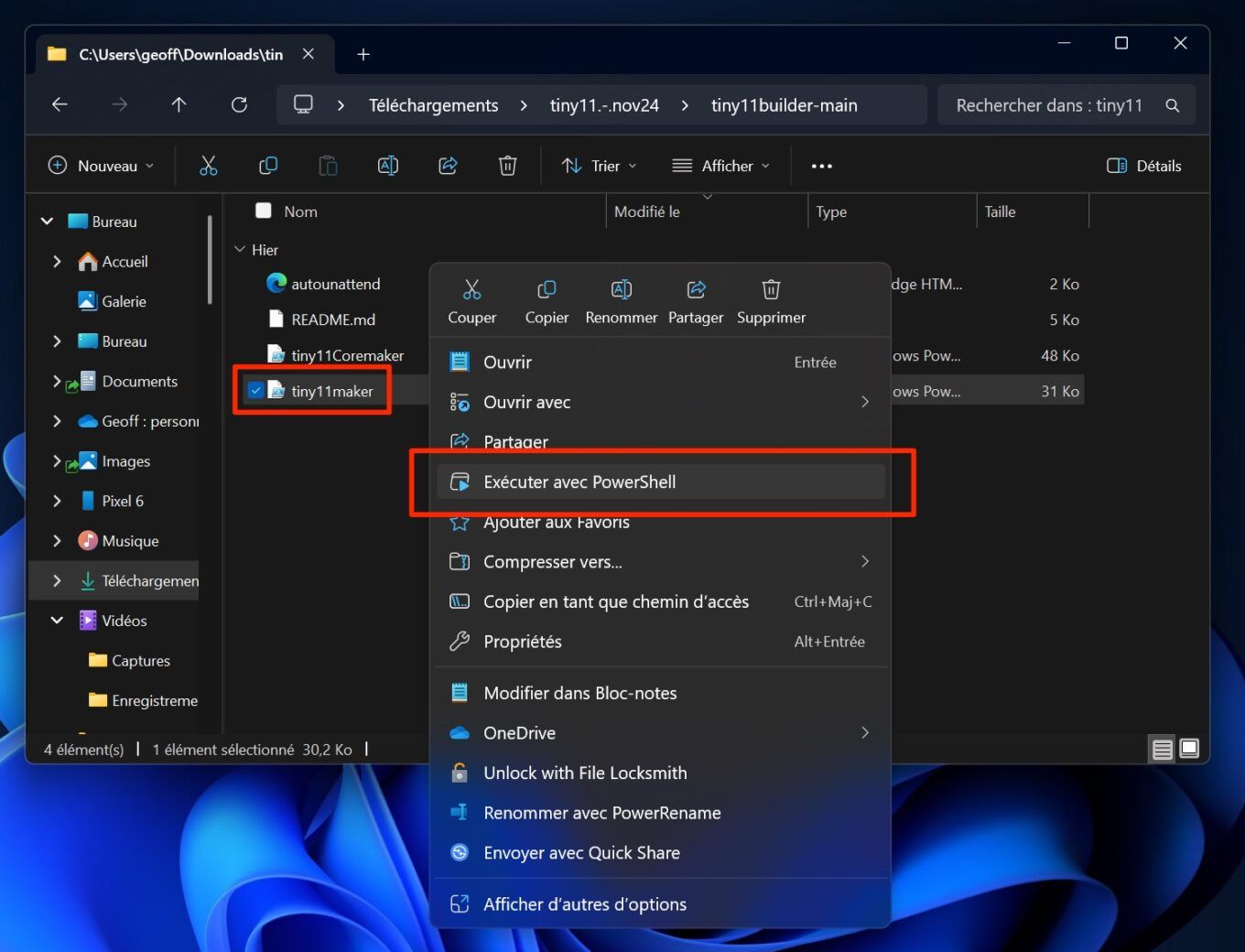
En la ventana emergente de advertencia de seguridad que aparece, haga clic en Abierto. Ahora debería abrirse una ventana del creador de imágenes Tiny11 en PowerShell y decir ” Ingrese la letra de unidad para la imagen de Windows 11 “. Luego ingrese la letra de unidad correspondiente a la imagen de disco de Windows 11 montada (D, en nuestro caso) y presione la tecla Enter en el teclado para validar.
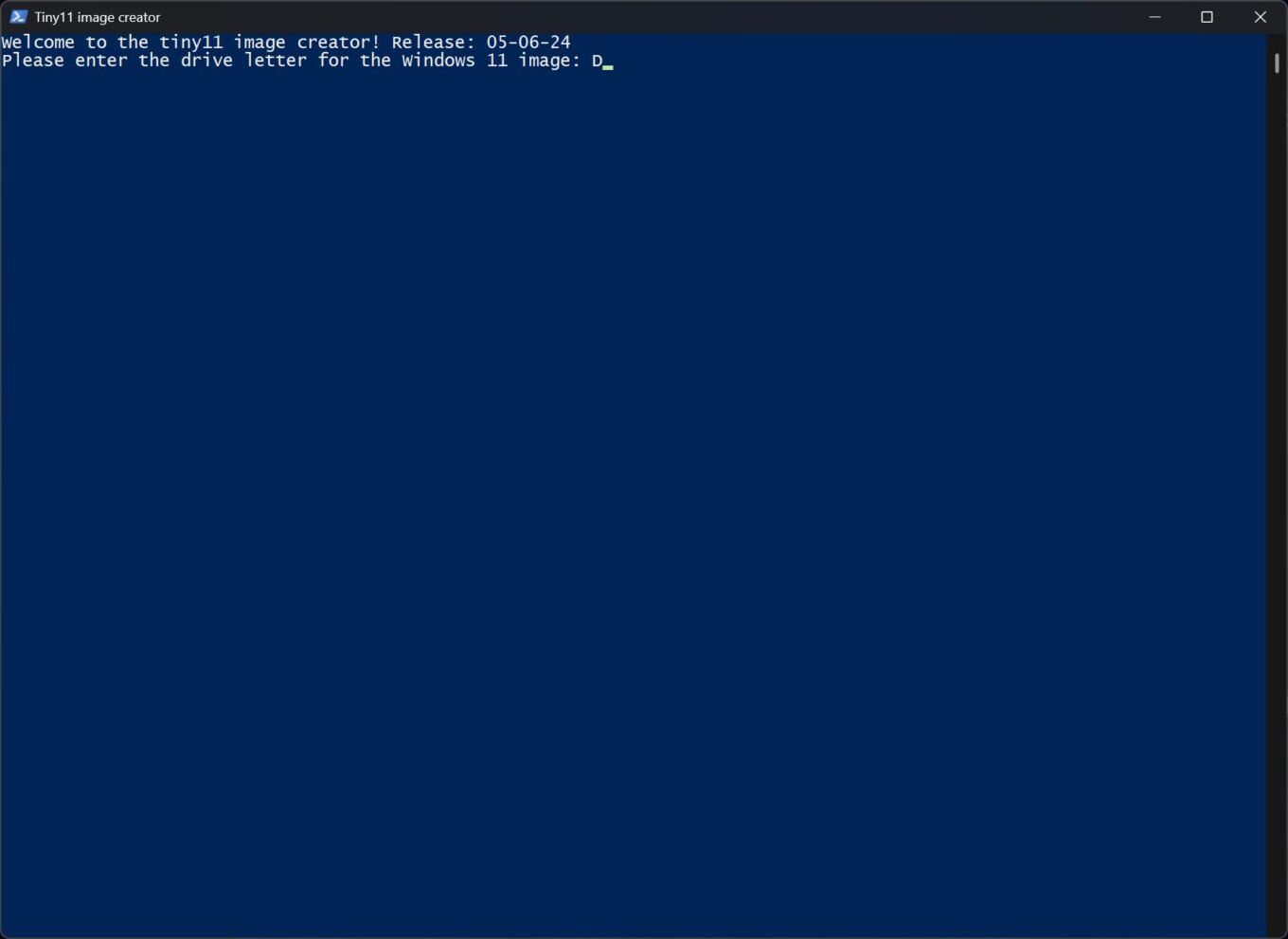
5. Elige tu versión de Windows 11
Ahora debes seleccionar la versión de Windows 11 Lite que deseas crear. Tiny Image Creator básicamente muestra la lista completa de versiones de Windows 11 que puede usar numerándolas (línea ImageIndex).
En la parte inferior de la ventana, en la línea. Por favor introduce el índice de imágenes.ingrese el número ImageIndex correspondiente a la versión de Windows que desea aligerar y presione Enter para validar.

Luego espera unos minutos mientras el creador de imágenes Tiny11 genera la imagen del disco en formato ISO de tu versión ligera de Windows 11. El proceso finaliza cuando aparece el mensaje “ Hecho. Creación completada » se muestra.
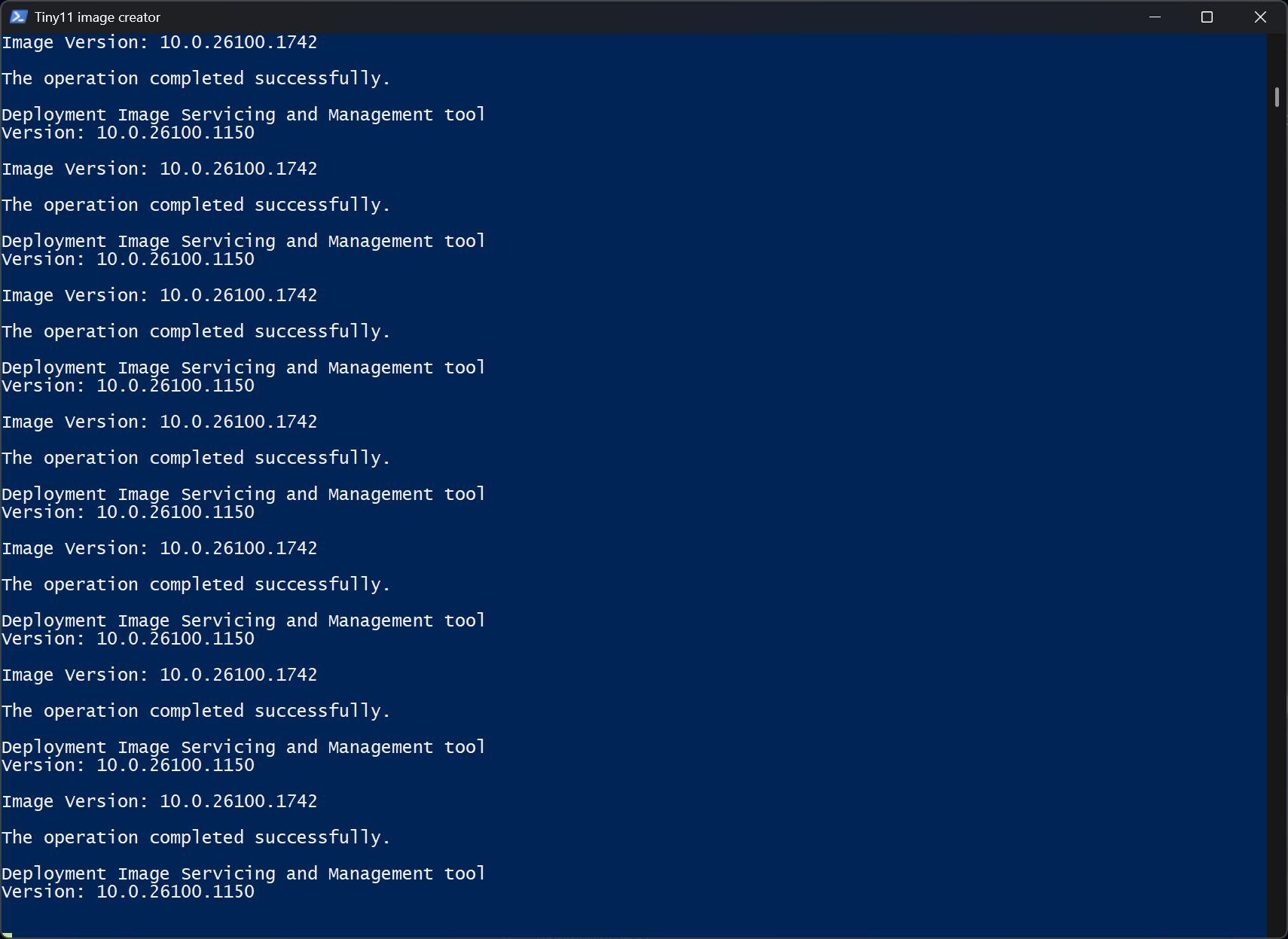
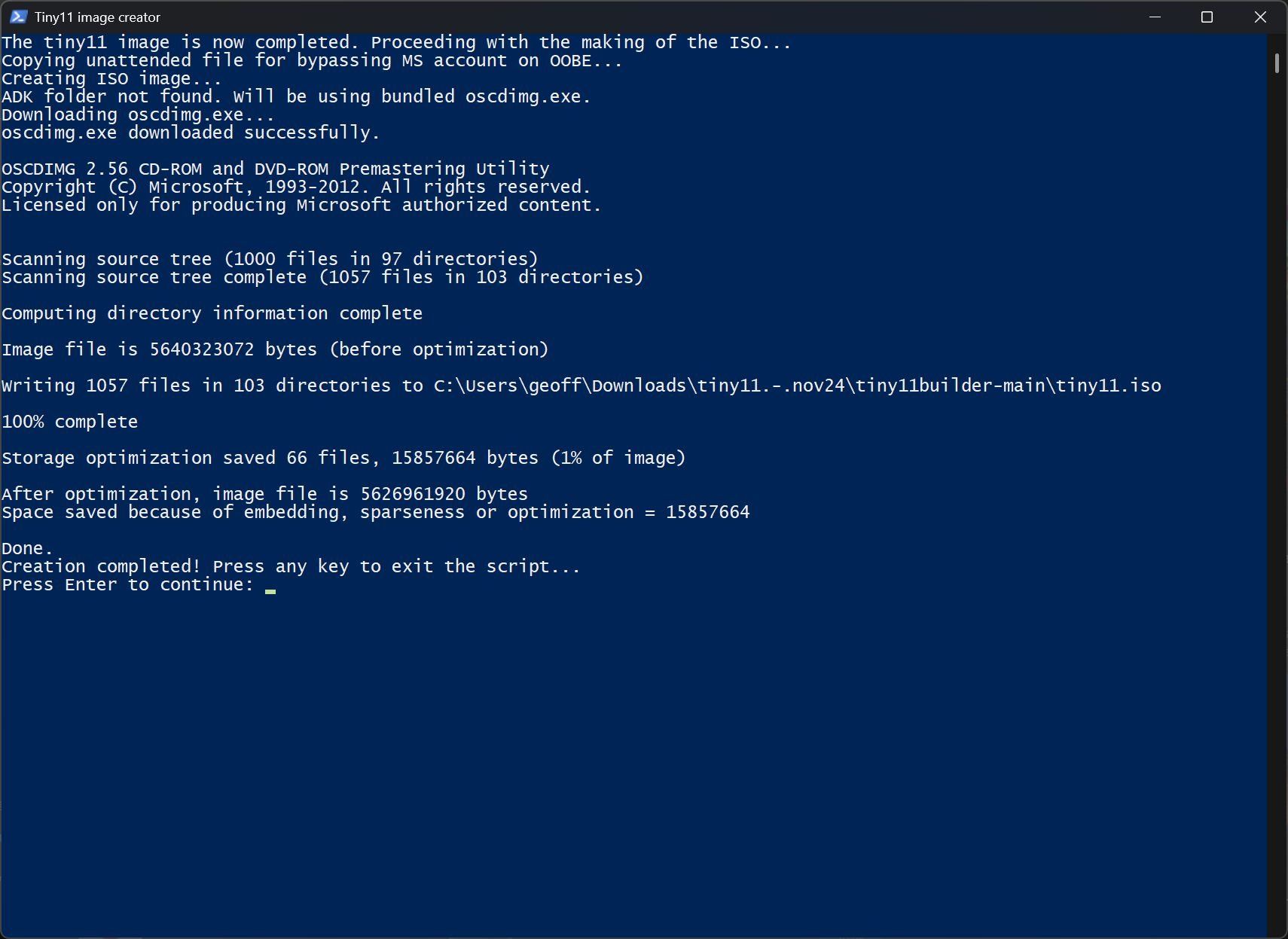
Su imagen de disco liviana de Windows 11 se guarda automáticamente con el nombre tiny11.iso en el directorio tiny11builder. Ahora todo lo que tiene que hacer es crear una llave USB de arranque usando esta imagen de disco para instalar una versión lite de Windows 11 en su PC.
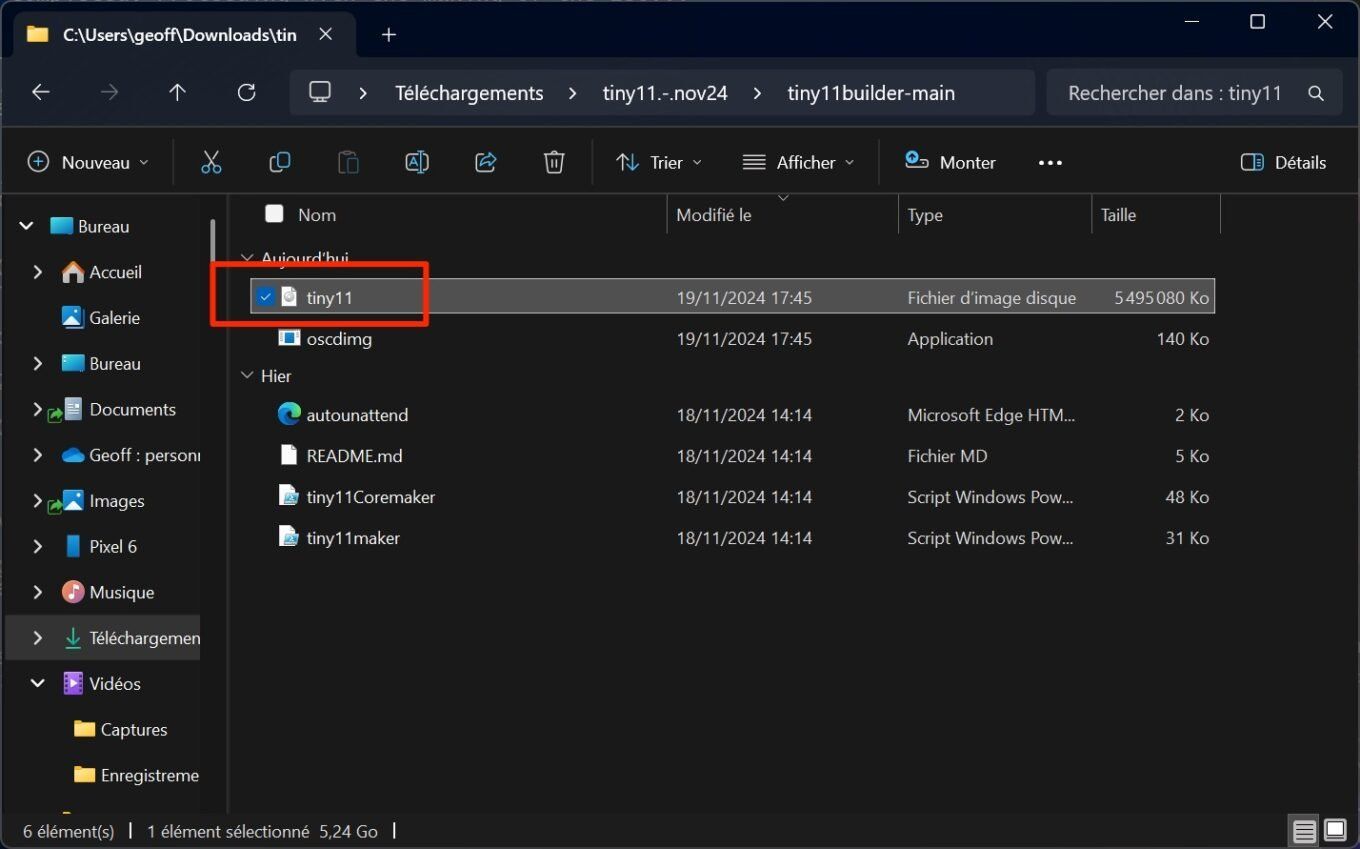
¿Cómo instalar un navegador web en esta versión lite de Windows 11?
Habiendo eliminado Tiny11 Microsoft Edge de la imagen del disco de instalación de Windows 11, no tendrá ningún navegador web en su PC después de instalar esta versión lite del sistema operativo. Por lo tanto, no podrá descargar nada a su PC. Por lo tanto, tendrás que pasar por Microsoft Store para descargar Edge, Firefox, Brave, Opera o incluso Vivaldi en tu PC. También puedes intentar usar el comando Winget para instalar rápidamente todo tu software en tu PC.
???? Para no perderte ninguna novedad de 01net, síguenos en Google News y WhatsApp.