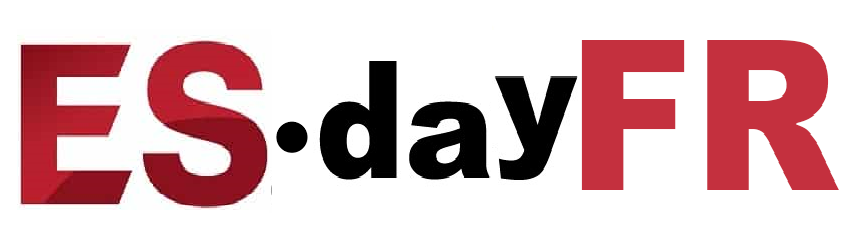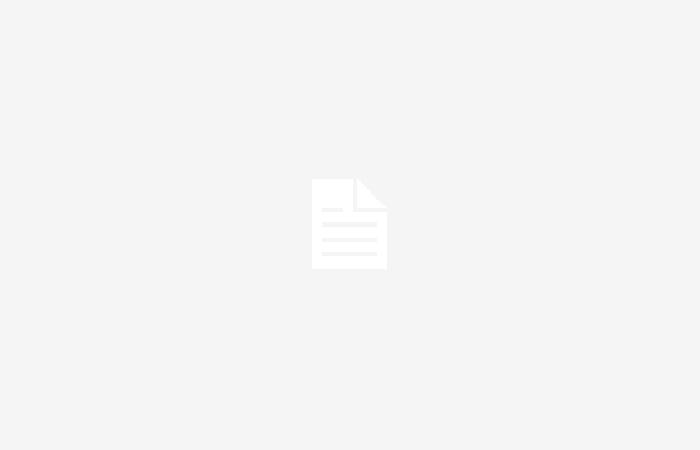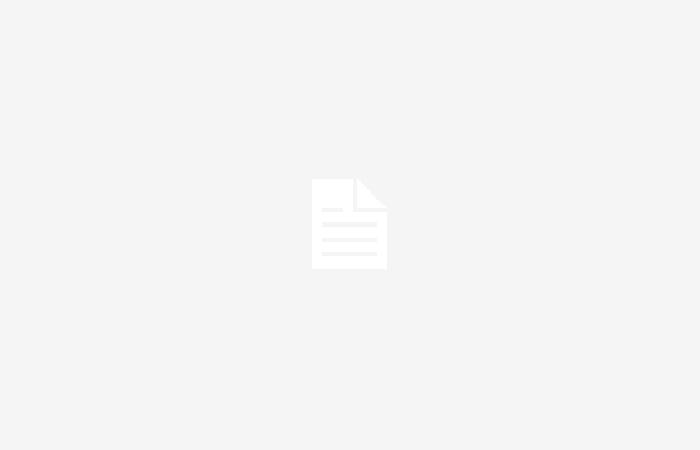¿Acabas de comprar tu primera Mac? Estos consejos le ayudarán a aprovechar al máximo las funciones de su dispositivo. Novato o ferviente aficionado a la marca de la manzana, (re)descubre estos consejos imprescindibles.
Organiza tu escritorio en pilas
Presentes desde 2018 con la actualización de Mojave, las baterías le permiten ordenar eficazmente su escritorio. Una vez que la función esté habilitada, su escritorio se ordenará automáticamente. Para activarlos, nada muy complicado. Haga clic en el escritorio, luego elija “presentación”, luego “organizar en pilas” o haga “control + comando + 0”. También es posible simplemente presionar Control y hacer clic o hacer clic izquierdo en el escritorio y elegir “usar baterías”.
Luego, para acceder al contenido de una pila, simplemente haga clic una vez en ella y luego dos veces en el contenido en cuestión. Para cerrar una pila, simplemente haga clic en el icono con la flecha hacia abajo. Es posible agrupar las baterías según su tipo. Imágenes, archivos PDF, su fecha, etc. Para ello, dirígete a tu oficina, luego a “presentación” y finalmente a “agrupar pilas por”. Todo lo que tienes que hacer es elegir una opción.
Eliminar el fondo de una imagen
¿Quieres eliminar el fondo de una imagen para usarla en formato PNG? No es necesario suscribirse a Photoshop; si tiene macOS, existe una solución mucho más sencilla. Seleccione la imagen que desea editar. Haga clic izquierdo, luego baje por la lista de opciones y seleccione “acciones rápidas”. Finalmente, haz clic en “eliminar fondo” y listo. Su imagen ahora no tiene fondo.

Cuanto más detallada sea la imagen o con un fondo ocupado, menos efectiva será esta función. Perfecto para convertir logotipos en archivos PNG sin fondo blanco, por ejemplo, será mucho menos efectivo si desea recortar a una persona de su fondo.
Edita y convierte imágenes rápidamente
Nuevamente, esta función se encuentra en “Acciones rápidas” una vez que hace clic izquierdo en su archivo. Una vez en esta pestaña, deberás seleccionar la opción “convertir imagen”. Una vez hecho esto, verá un menú donde podrá elegir primero el formato de su imagen (JPEG, PNG, HEIF) y luego el tamaño de la imagen. No más problemas para reducir el tamaño de una imagen; con esta función, puedes hacerlo en segundos.

Usa widgets de iPhone en tu Mac
Desde las recientes actualizaciones de macOS, Apple se ha esforzado en respetar los widgets. Para poder obtener una experiencia de usuario cercana a la de un iPhone. Ahora puedes tener más widgets y especialmente los mismos presentes en tu iPhone. Para modificar los widgets, simplemente haga clic izquierdo en su escritorio y luego seleccione la opción “editar sus widgets”. Una vez en el menú de widgets, tendrás acceso a un montón de herramientas diferentes, para tomar notas, el tiempo o mostrar la batería.

Codifica archivos de vídeo rápidamente
En macOS es posible modificar la codificación de archivos de vídeo. Al igual que con las imágenes donde puedes cambiar el formato o el tamaño, aquí puedes cambiar la configuración de codificación para adaptarla a tus necesidades. Esto tendrá un impacto en el tamaño del archivo en particular.
Agregue sitios web a su base de aplicaciones
Al igual que en Windows, es posible crear accesos directos a sitios web en su escritorio. Esta característica sólo funciona con el navegador nativo, Safari. Una vez en su sitio web favorito, simplemente seleccione “archivo” en la barra de navegación y luego “agregar al muelle”. Un consejo muy práctico.

Comprimir archivos
¿Quieres enviar un vídeo, pero el archivo es demasiado pesado? Sin pánico. Con una acción muy rápida, en macOS es posible comprimir sus archivos en formato ZIP. Un consejo perfecto si quieres optimizar tu almacenamiento o transferir tus archivos más fácilmente. Una vez creado el archivo ZIP, simplemente haga clic en él para extraer el contenido.
Vista dividida
Para los usuarios de macOS, Split View les permite dividir la pantalla en dos para usar dos aplicaciones al mismo tiempo. Muchas aplicaciones admiten esta función. Por ejemplo, en un navegador de búsqueda, simplemente coloque el cursor en el botón verde en la parte superior izquierda de la ventana. Este es el botón de “ampliación”. Si simplemente te quedas ahí, sin hacer clic, te dará tres opciones. Habilite el modo de pantalla completa, coloque la ventana en el lado derecho de la pantalla y coloque la ventana en el lado izquierdo de la pantalla. Una vez realizada la elección, su ventana se colocará donde usted eligió. Luego solo tendrás que elegir la segunda aplicación que desees. Simplemente puedes cambiar el tamaño de estos espacios y si quieres salir de este modo, simplemente presiona la tecla “esc”.
Si está utilizando dos aplicaciones de pantalla completa en dos escritorios diferentes, puede habilitar la Vista dividida con un solo toque. Todo lo que tienes que hacer es ir al administrador de escritorio (la tecla F3), luego seleccionar uno de los escritorios y arrastrarlo al otro. Entonces Split View se activará automáticamente.

Modo de juego
Tenga en cuenta que esta función solo afecta a dispositivos que ejecutan chips de silicio. Estos son los famosos chips introducidos desde 2021 como el M1, para pasar de Intel a un chip interno. Claramente, las Mac no están diseñadas para jugar y pocas personas las usan para eso. Sin embargo, Apple quiere ofrecer dispositivos potentes y completos. Entonces, si ocasionalmente te gusta jugar en tu Mac, puedes habilitar el Modo Juego.
Para activarlo, primero debes poner tu juego en pantalla completa. A continuación, aparece un menú “Modo de juego” en la barra de menú y te permite verificar que este modo esté activado para tu juego.
Editar archivos PDF
macOS Sonoma incluye nuevas funciones relacionadas con archivos PDF en su actualización. En particular, ahora es posible modificar archivos PDF, por ejemplo si necesita completar un formulario. Para hacer esto, abra un archivo PDF y luego haga clic en el ícono en el extremo derecho de la barra de pestañas. Si su archivo es editable, esto le permitirá completar fácilmente los campos necesarios. Además, es posible guardar firmas, en caso de que necesites firmar documentos. Esto hace que completar formularios sea mucho más fácil. No es necesario imprimir, completar y luego escanear.

_
Sigue a Belgium-iphone en Facebook, Youtube e Instagram para no perderte novedades, pruebas y buenas ofertas.
Recibe nuestras últimas novedades directamente en tu WhatsApp suscribiéndote a nuestro canal.