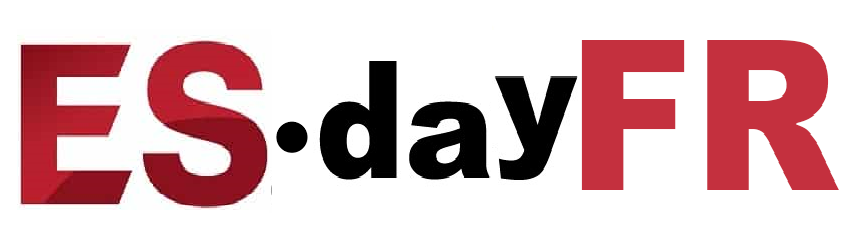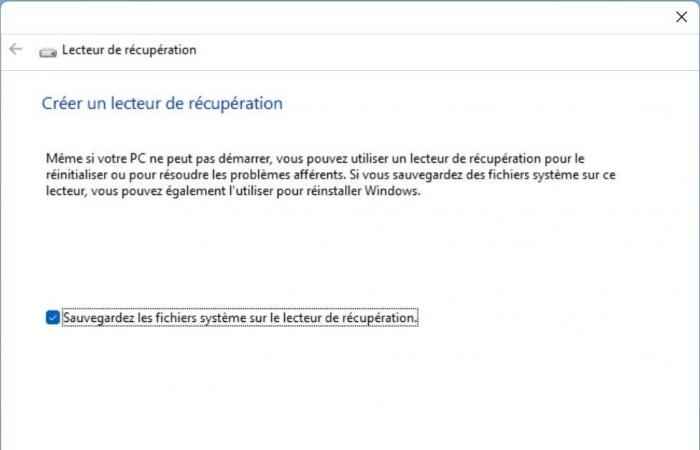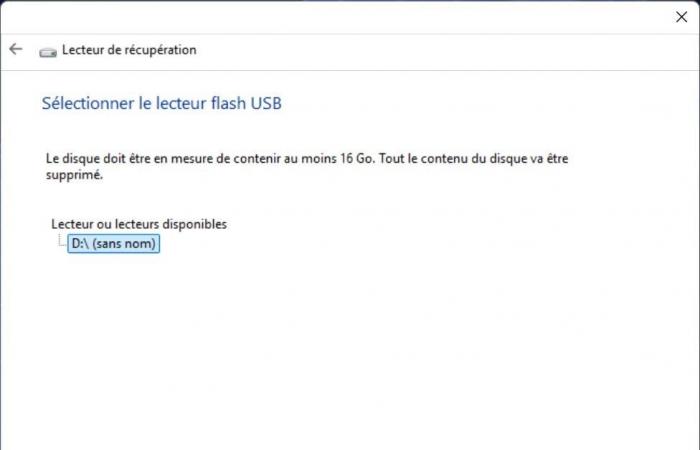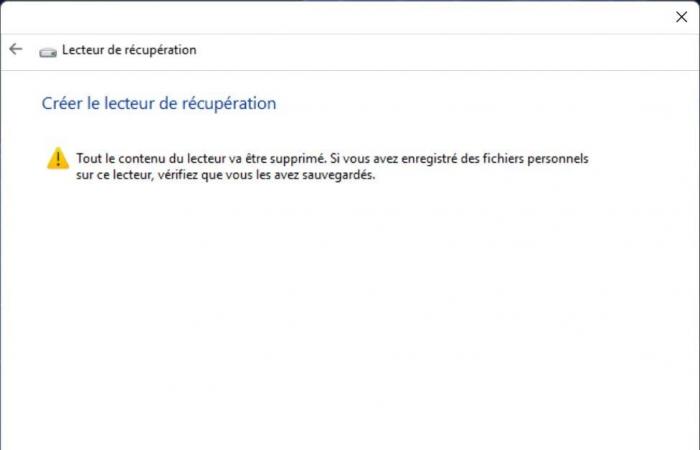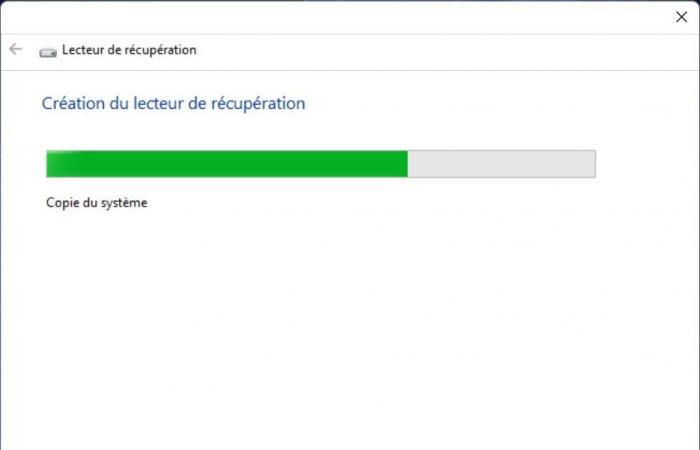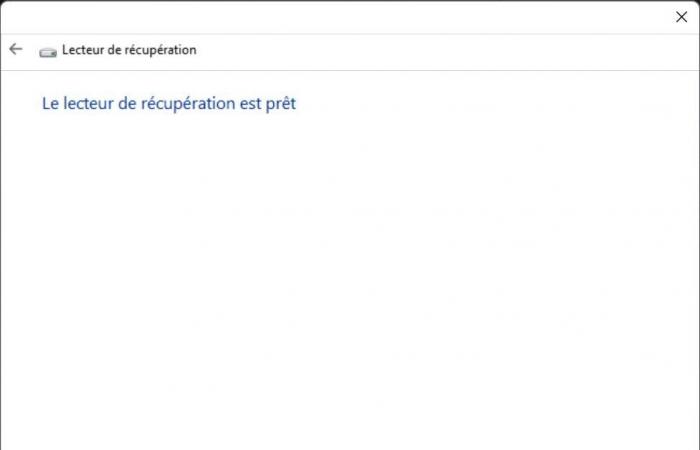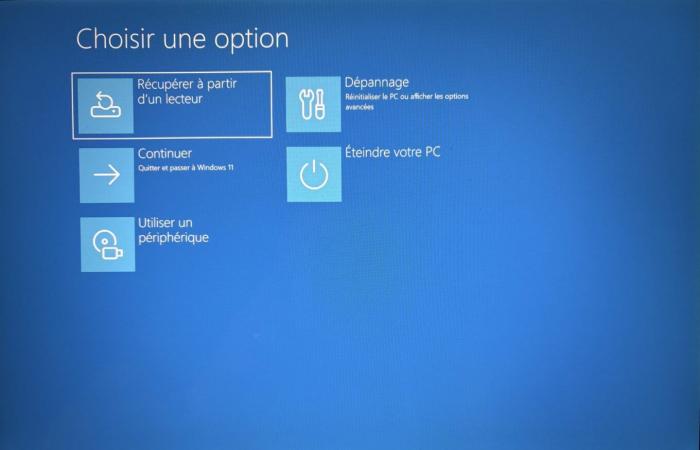¿Acaba de instalar una nueva aplicación, actualizó un controlador o aplicó una actualización de Windows y las cosas no salieron como esperaba? La mayoría de las veces, es cuando menos lo esperas cuando tu PC falla. ¿Tu PC arranca, pero Windows 11 ya no responde y no sabes cómo recuperarlo?
Para evitar este escenario catastrófico, es mejor preparar algunas herramientas con anticipación para tenerlas a mano y poder repararlas en caso de que surja un problema. Windows incluye una herramienta para crear una memoria USB de recuperación en la que puede iniciar su PC para solucionar el problema.
Tenga en cuenta que si tiene que reinstalar Windows desde esta unidad, se perderán todos los datos almacenados en su PC (documentos y aplicaciones). No podemos repetirlo lo suficiente, pero asegúrese de hacer una copia de seguridad de sus datos con regularidad, en dispositivos de almacenamiento externos o en la nube. Sólo necesitarás unos minutos, además de una llave USB con al menos 16 GB de almacenamiento, que dedicarás íntegramente a este fin.
En su sitio web, Microsoft recomienda “recrear la unidad de recuperación cada año”. Y por una buena razón, la memoria USB de recuperación que creará se basará en la última actualización importante del sistema operativo. Aquí encontrará todo lo que necesita saber para crear una unidad USB de recuperación para solucionar problemas de su PC.
1. Abra la herramienta para crear una unidad de recuperación.
Microsoft ha integrado una herramienta dedicada en su sistema operativo para permitirle crear una unidad de recuperación. Para abrirlo, use el atajo de teclado. Windows + REntonces en la ventana Ejecutar que aparece, ingresa RecoveryDrive.exe y haga clic en Aceptar para validar. Aprovecha para conectar la llave USB a tu PC.
2. Configure su unidad de recuperación para Windows
La primera ventana que se abre muestra una descripción rápida de lo que ofrece la herramienta. Por defecto, la opción Copia de seguridad de los archivos del sistema en la unidad de recuperación está marcado. Mantenlo así y haz clic en Siguiente y espera unos segundos.
Después de que la utilidad detecte automáticamente la unidad USB conectada a su PC, haga clic en el botón Siguiente. La siguiente ventana le advierte que se eliminarán todos los datos contenidos en la memoria USB. Hacer clic en Creary ve a prepararte un café.
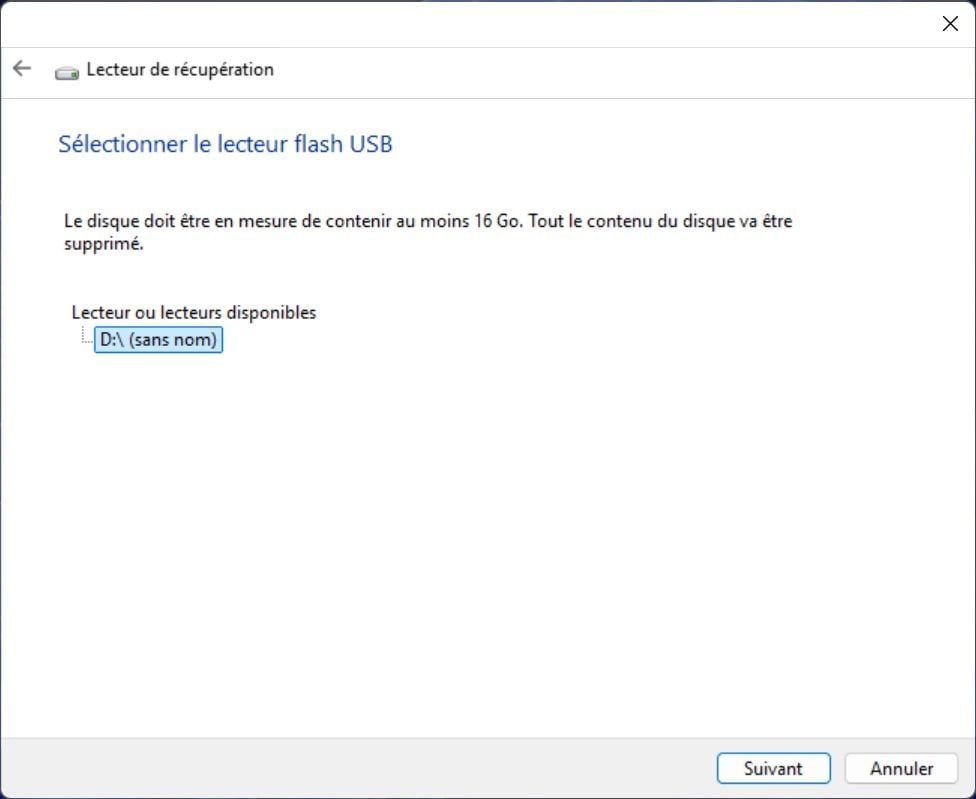

La utilidad formateará su unidad USB antes de copiar el sistema y las herramientas necesarias para transformarla en un dispositivo de recuperación. El proceso es un poco largo, en nuestro caso tardó más de una hora y media en estar lista la memoria USB.
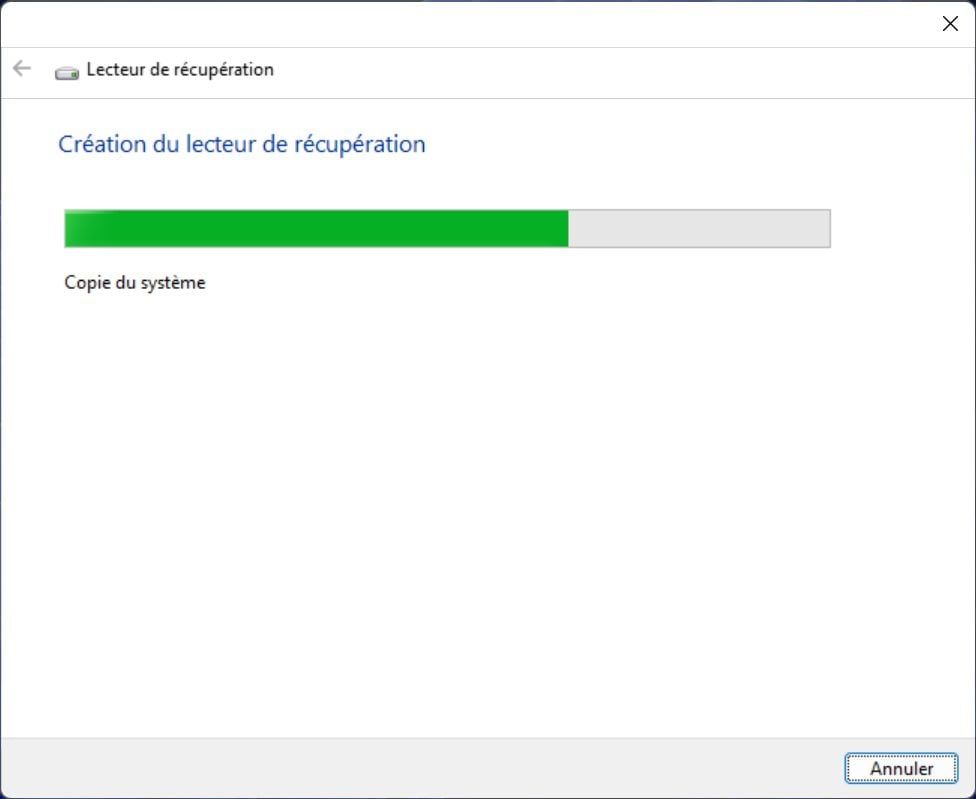
De cualquier manera, el asistente de creación de la unidad de recuperación le dirá que La unidad de recuperación está lista.
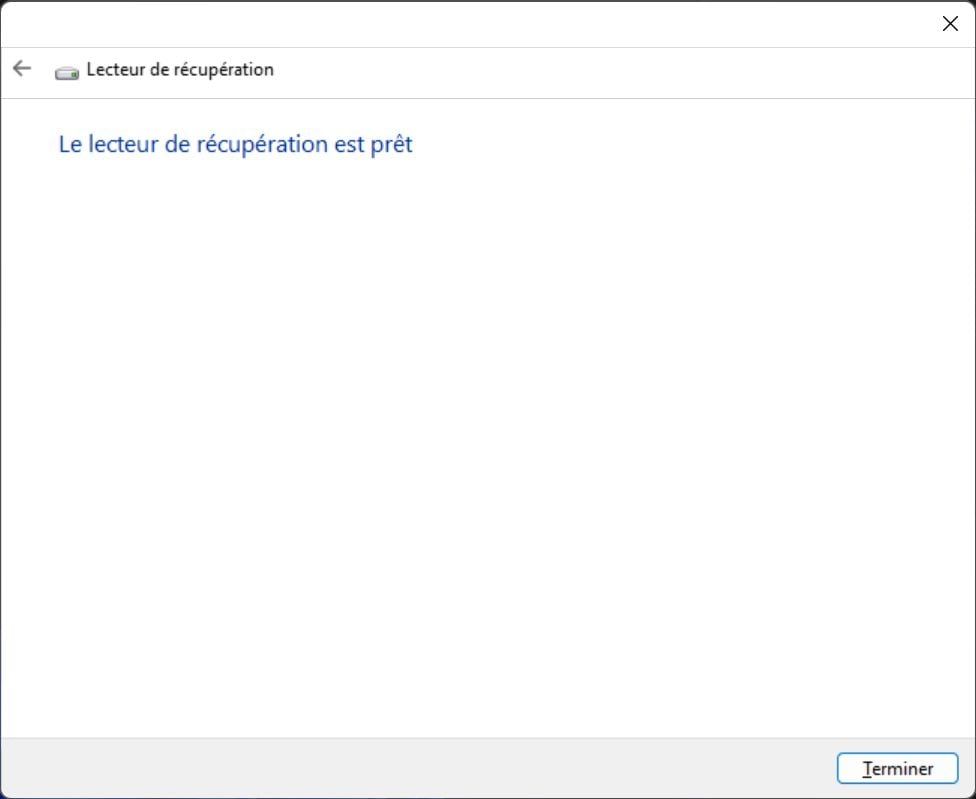
3. Inicie su PC averiada en el dispositivo
Cuando llegue el momento, cuando su PC ya no inicie Windows, puede intentar solucionar el problema utilizando su llave USB de recuperación. Obviamente necesitarás configurar tu BIOS/EFI de antemano para que la máquina se inicie como prioridad en un dispositivo externo (generalmente presionando la tecla F12 en tu teclado).
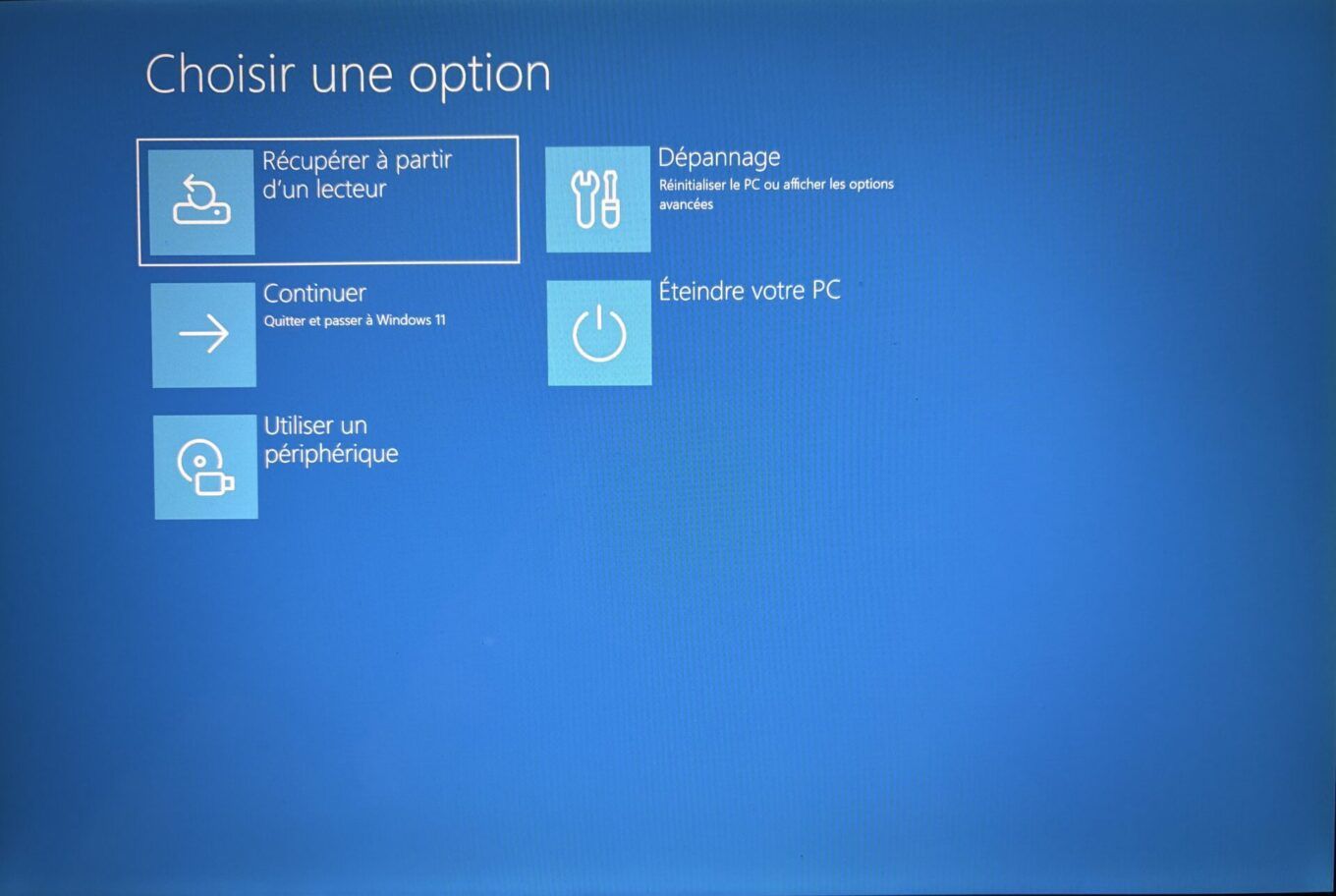
Después de iniciar su PC desde la memoria USB, se le pedirá que elija la distribución del teclado. Una vez que haya hecho su elección, se le ofrecerán varias opciones. Luego puede elegir el más adecuado para su situación: recuperarse de una unidad, iniciar la solución de problemas, etc.
???? Para no perderte ninguna novedad de 01net, síguenos en Google News y WhatsApp.