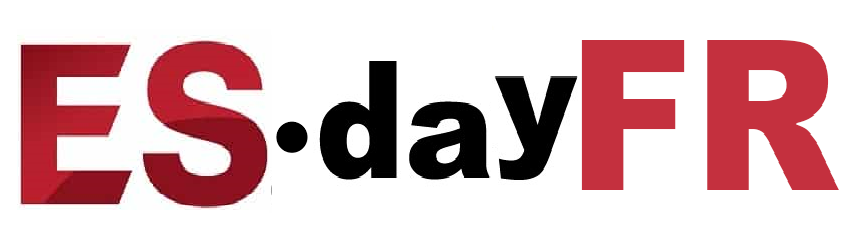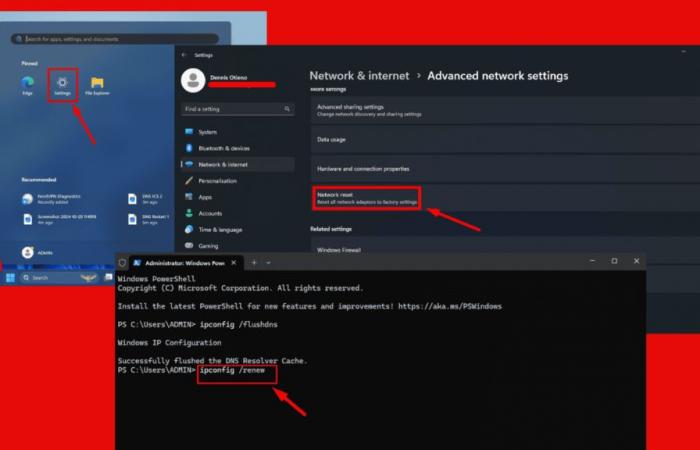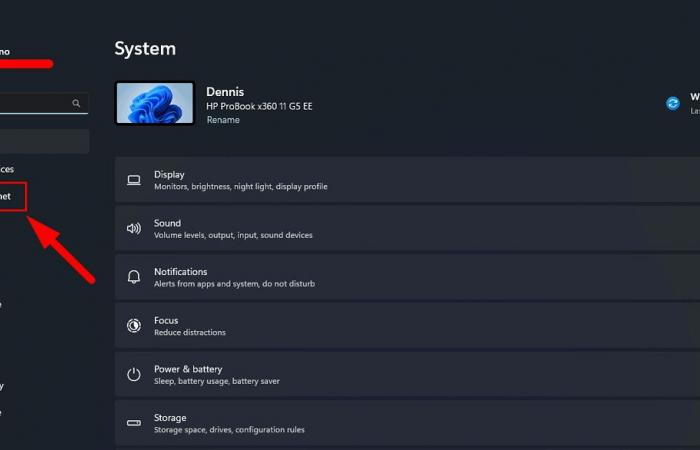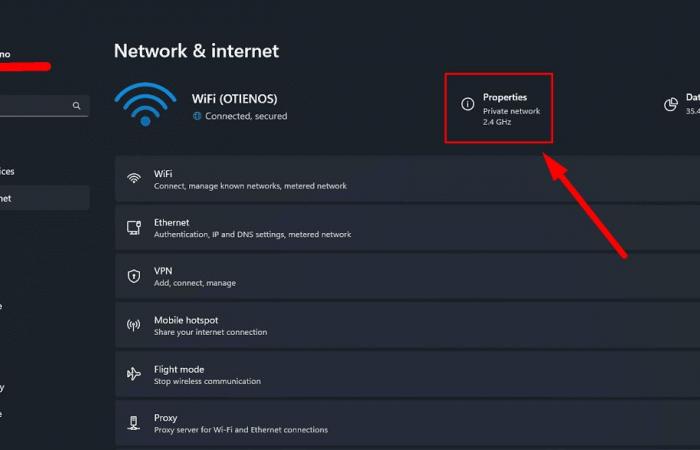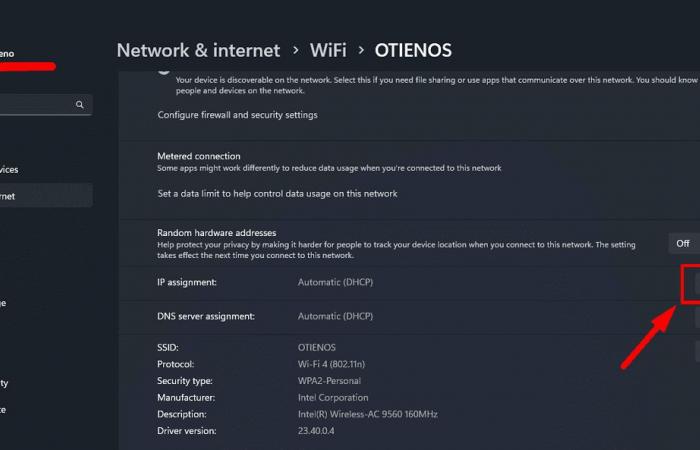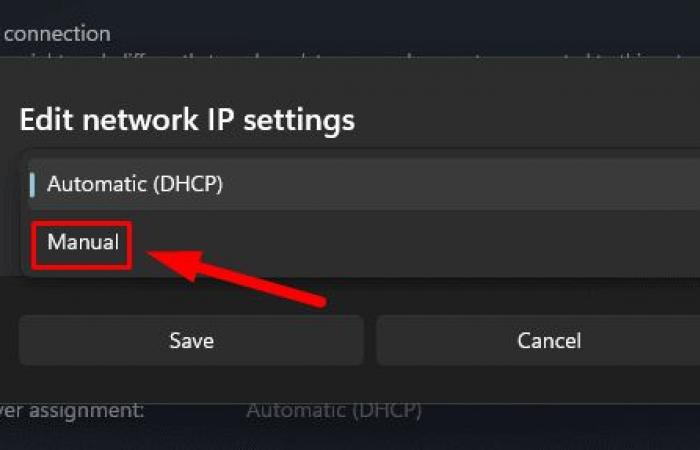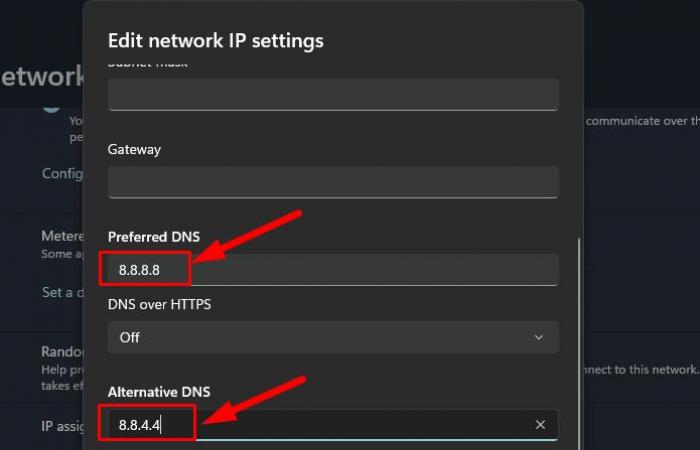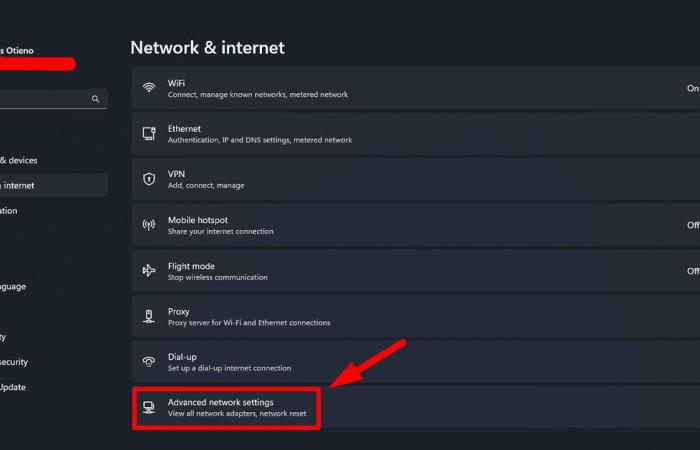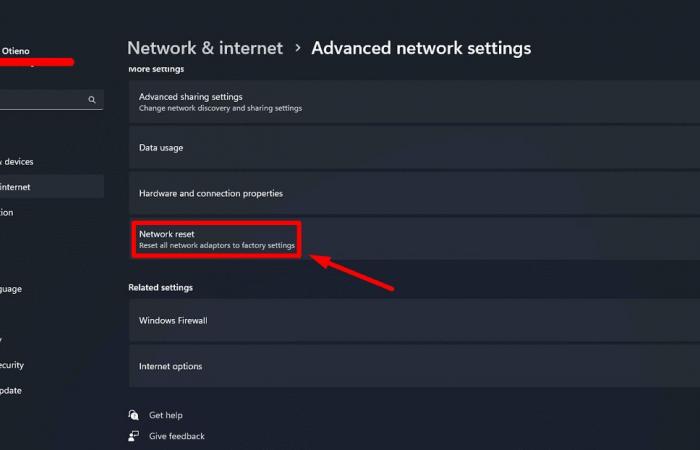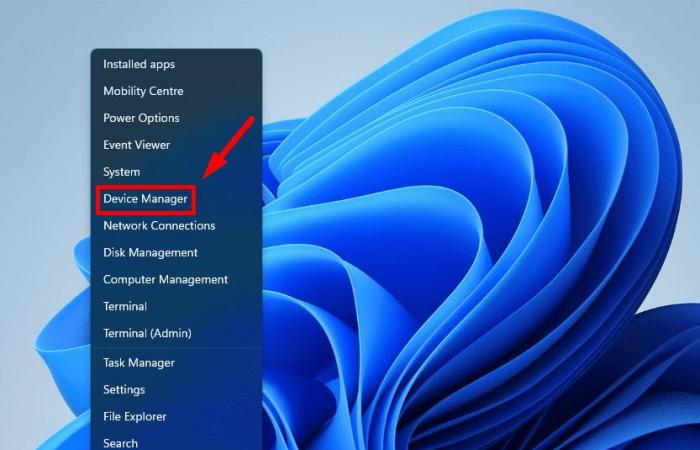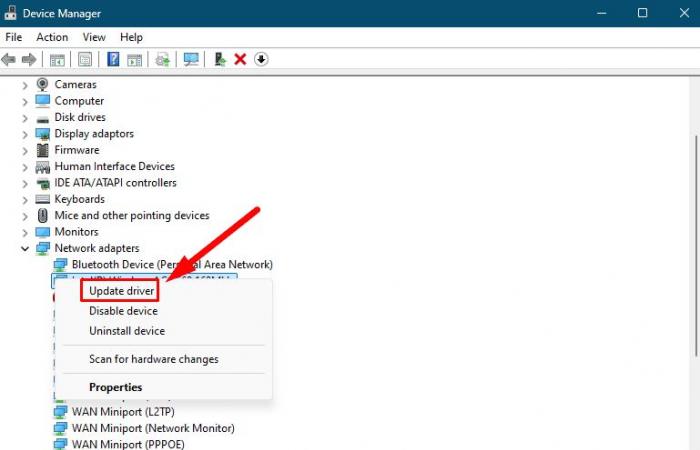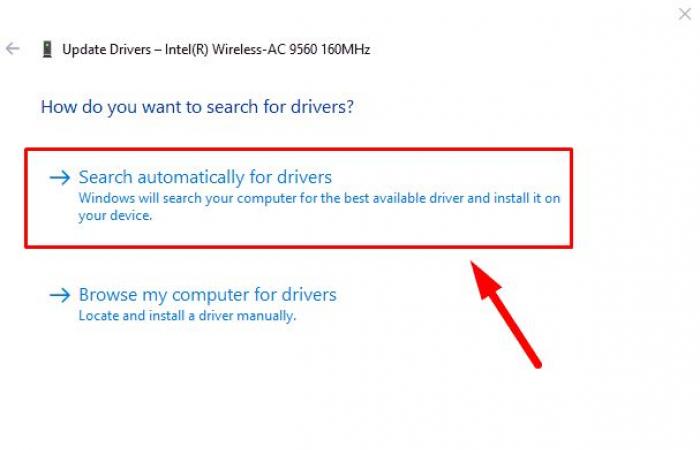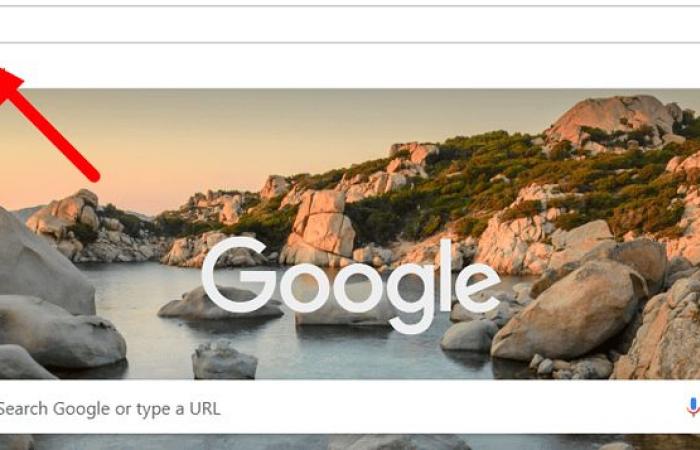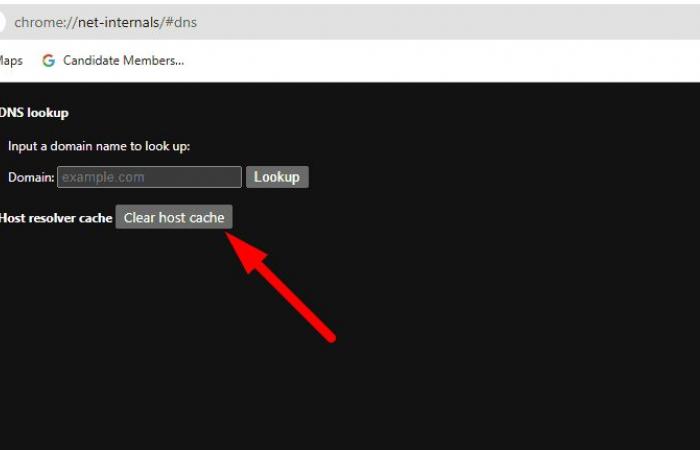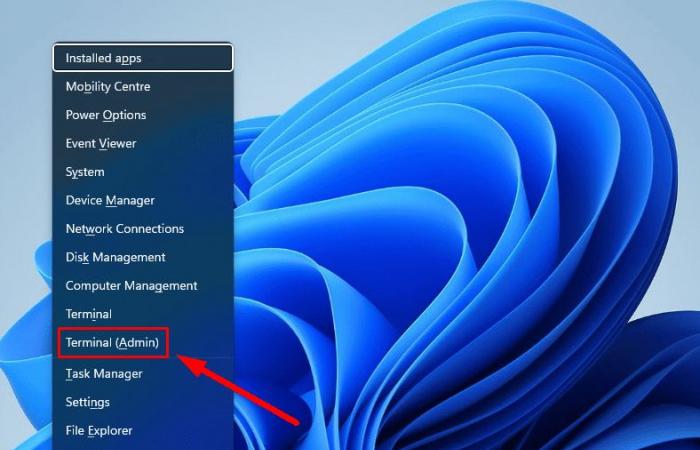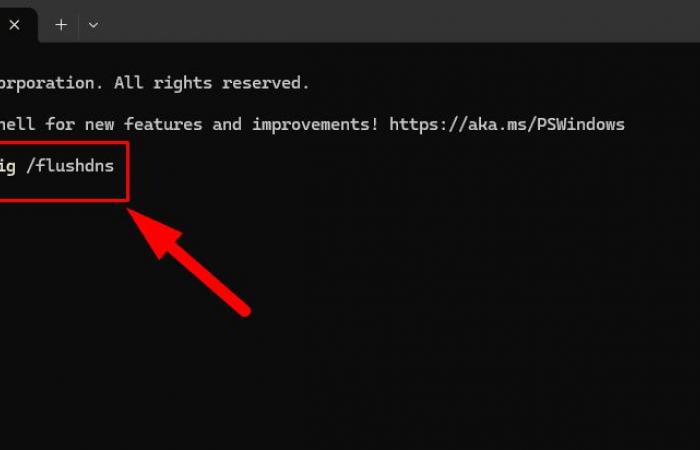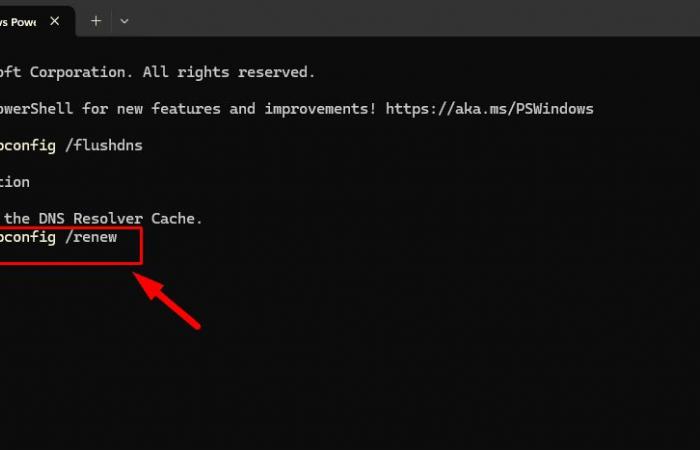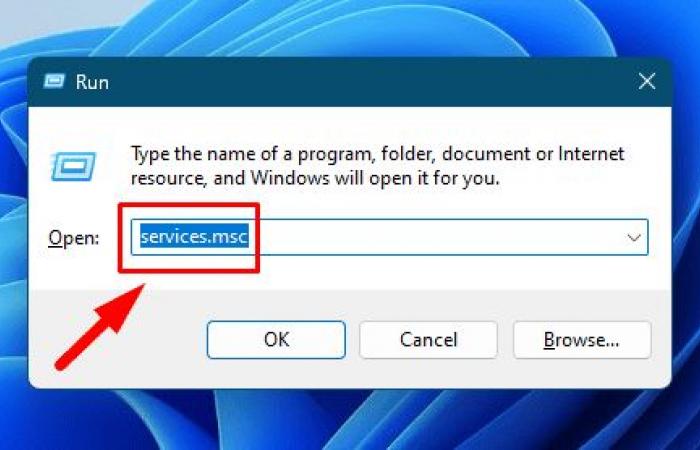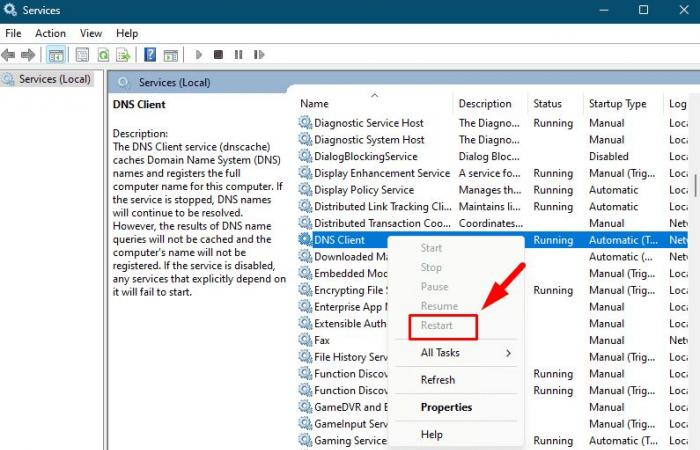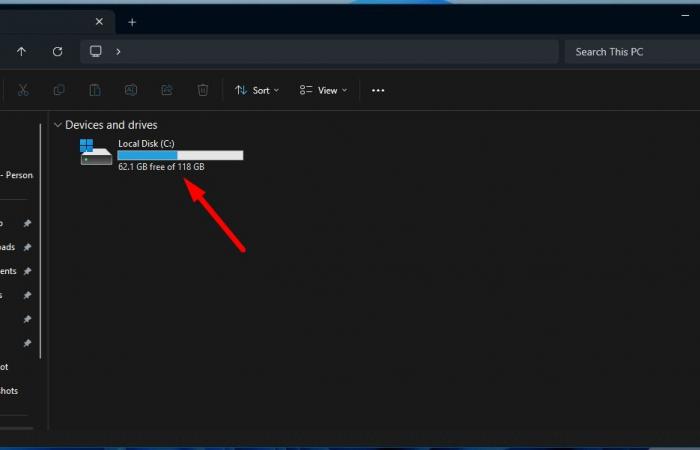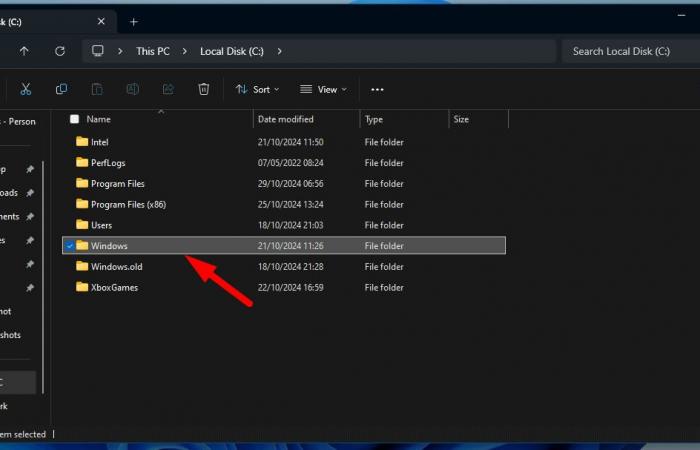¿Se pregunta cómo solucionar el mensaje de error “Dirección DNS no encontrada” en Windows 11? Te lo mostraré, así que sigue leyendo.
El error indica un problema con la configuración de su red o los ajustes de DNS. Puede impedirle acceder a sitios web e interrumpir sus actividades en línea. Afortunadamente, existen varios métodos para resolver este problema. Te guiaré en cada paso para recuperar tu conexión a Internet.
¡Empecemos!
Reparaciones rápidas
Pruebe estas soluciones primero:
- Reinicia tu enrutador: Apague su enrutador, espere unos 30 segundos y luego vuelva a encenderlo.
- actualización de Windows:Haga clic en el ícono de Windows > Configuración > Actualización de Windows > Buscar actualizaciones > Descargar e instalar las actualizaciones disponibles.
- Reinstalar Google Chrome: Desinstale Google Chrome desde Configuración > Aplicaciones > Aplicaciones instaladas y luego vuelva a instalarlo desde el sitio web oficial.
- Desactivar antivirus de terceros:Haga clic derecho en el icono del antivirus en la bandeja del sistema y seleccione la opción para desactivarlo temporalmente
Cambiar la configuración de DNS
Cambiar a un servidor DNS confiable puede mejorar la velocidad y confiabilidad de la resolución de nombres de dominio. Esta solución puede ayudarle a recuperar el acceso a sitios web que antes eran inaccesibles. Siga los pasos a continuación:
- Presione la tecla Icono Windows + I para abrir el menú Configuración y hacer clic Red e Internet en la barra lateral.

- Hacer clic “Propiedades”.


- Desplácese hasta « IP de atribución » y haga clic “Modificador”.


- Haga clic en el menú desplegable, elija “manuel,” y cambiarlo Activación de IPv4.


- Ingrese el DNS de Google: 8.8.8.8 (DNS preferido) y 8.8.4.4 (DNS alternativo), luego haga clic “Para salvaguardar” aplicar cambios.


Confirme si el error se resuelve.
Restablecer la configuración de red
Restablecer la configuración de su red puede eliminar cualquier error de configuración que esté causando el problema. Error de DNS. Este método restaura la configuración de su red a su estado predeterminado:
- Toque el ícono de Windows, haga clic en Ajustesluego presione “Redes e Internet”.


- Desplácese hacia abajo y haga clic “Configuración de red avanzada”.
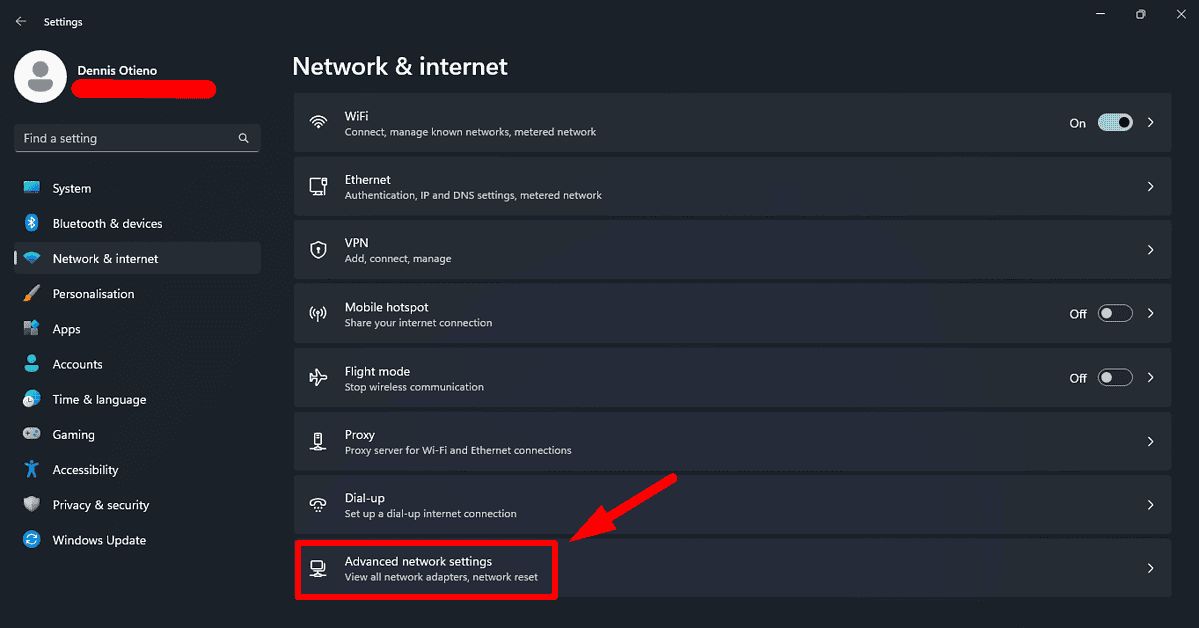

- Hacer clic “Reinicio de red” abajo. Siga las instrucciones y al final su PC se reiniciará.


Actualizar controladores de red
Los controladores de red obsoletos o corruptos pueden causar problemas de resolución de DNS. Siga los pasos a continuación para actualizar sus controladores:
- Haga clic derecho en el botón Inicio y seleccione “Administrador de dispositivos”.


- Ampliar el “Adaptadores de red” sección, haga clic derecho en un dispositivo con un signo de exclamación amarillo y seleccione “Actualizar controlador”


- Elegir “Buscar controladores automáticamente” y sigue las instrucciones.


Alternativamente, puede utilizar una herramienta dedicada como Actualizador de controladores de PC Helpsoft para simplificar el proceso. Esta herramienta le ayudará a actualizar automáticamente todos sus controladores.
Borrar caché del host en Google Chrome
Una caché de host dañada en su navegador puede causar errores de DNS al acceder a ciertos sitios web. Borrar la caché del host puede actualizar estos datos. He aquí cómo hacerlo:
- Inicie Google Chrome.
- Tipo chrome://net-internals/#dns y presione Ingresar.


- Hacer clic “Borrar caché del host” luego reinicie su navegador.
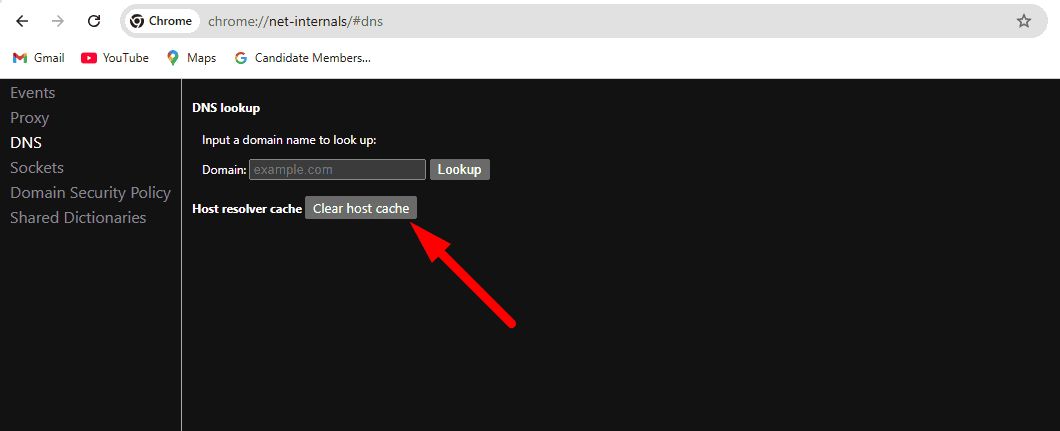

Borrar y renovar la caché de DNS
Limpiar la caché de DNS elimina las entradas obsoletas que podrían estar causando problemas de resolución. Renovar su dirección IP también puede ayudar a establecer una nueva conexión a su red. Siga los pasos a continuación:
- Presione la tecla Icono de Windows + X, luego toca Terminal (administrador).
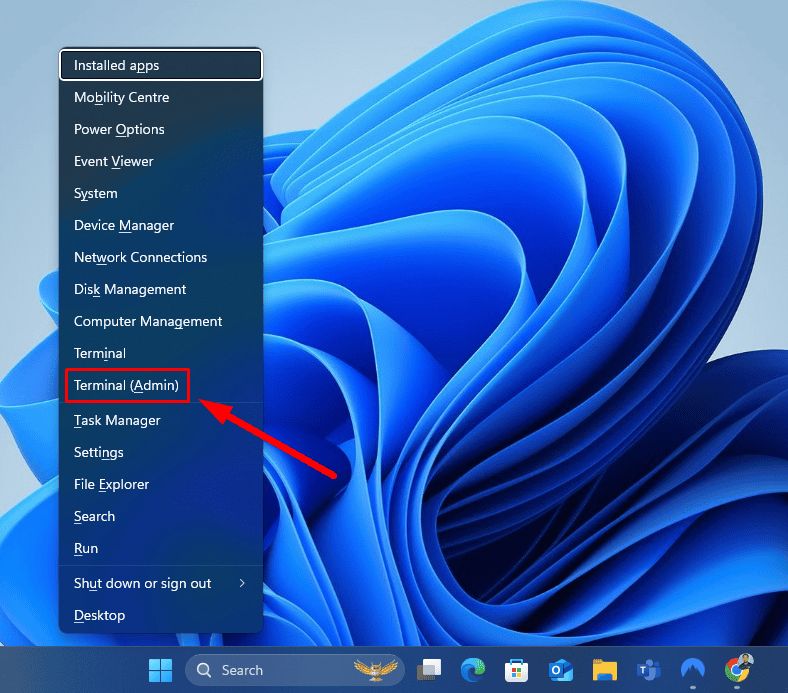

- Tipo ipconfig/flushdns y presione Ingresar.


- Para renovar su dirección IP, ingrese ipconfig/renovar y presione Ingresar.


Reinicie su PC y confirme si el error se resuelve.
Reinicie el servicio de cliente DNS
Esto puede ayudar a actualizar el proceso de resolución de DNS y resolver problemas temporales con el servicio. Siga los pasos a continuación:
- Presione la tecla Icono Windows + Rel chico servicios.mscy golpe Ingresar.
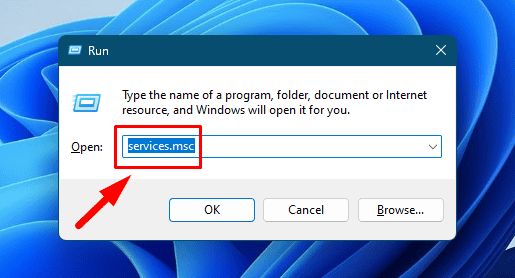

- Desplácese hacia abajo, haga clic derecho «DNS del cliente» y seleccione “Reanudar.”
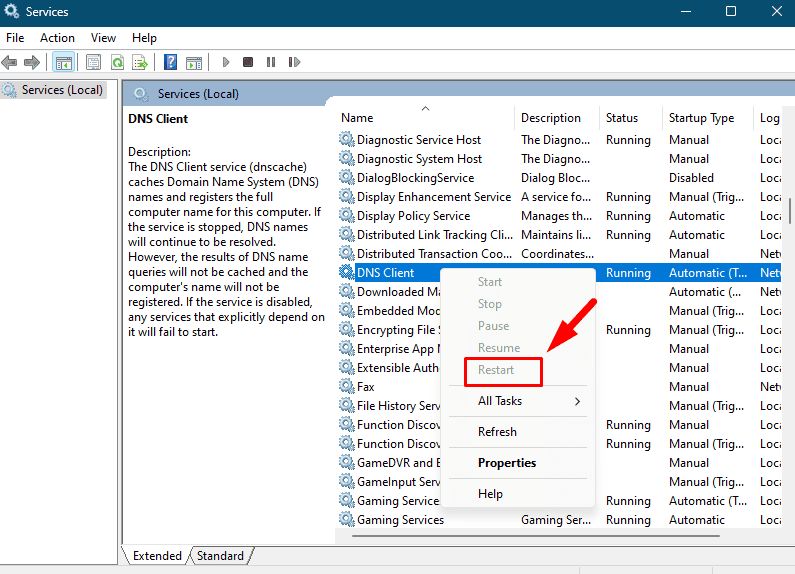

El servicio ya se está ejecutando si el botón de reinicio está atenuado.
Eliminar archivos en la carpeta “ETC”
Los archivos de la carpeta ETC, especialmente el archivo host, a veces pueden contener entradas incorrectas que causan problemas de DNS. Para eliminarlos:
- Abierto que pc desde su escritorio y haga doble clic Disco local (C:).


- Hacer clic Windows > System32 > pilotos > etc.
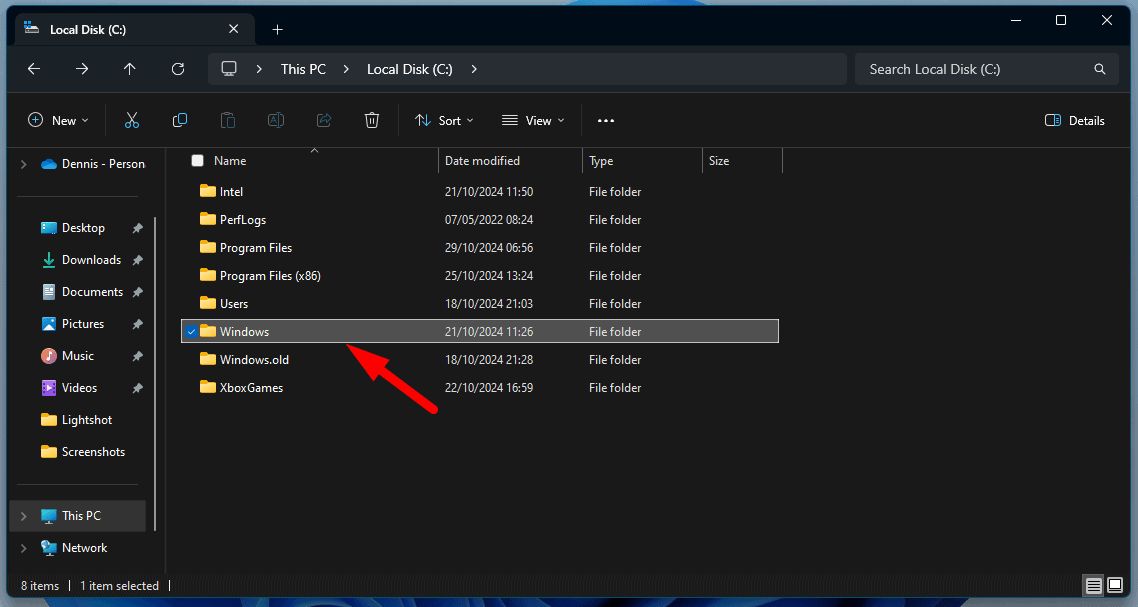
Denis Otieno
Redactor de contenidos técnicos
Dennis es un redactor de contenido técnico al que le gusta escribir artículos interesantes sobre las últimas tendencias tecnológicas, ciberseguridad y revisiones de software. Divide temas complejos en contenido fácil de usar para ayudar al público a identificarse con cada concepto.