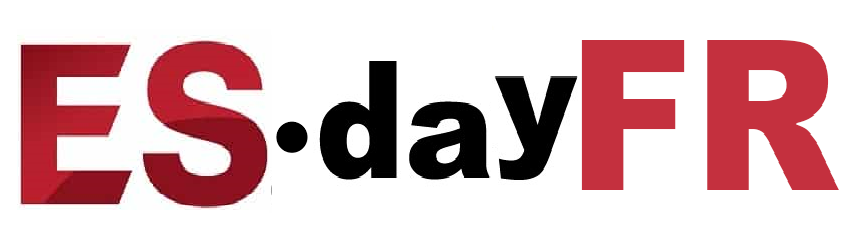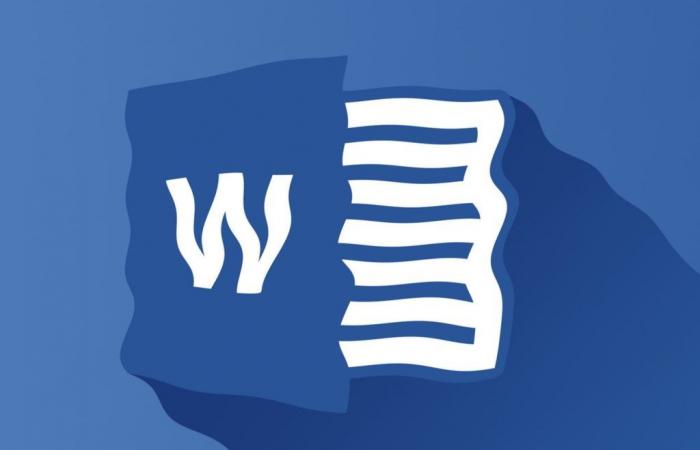Desde hacía varios días Word se veía afectado por un curioso fallo: el famoso procesador de textos de Microsoft borraba los archivos guardados tras cerrarlo. Afortunadamente, Microsoft reconoció y corrigió rápidamente el problema.
Muchos usuarios de Word habían informado recientemente de un error extraño, con consecuencias potencialmente muy dañinas. El famoso procesador de textos de Microsoft eliminó por completo ciertos archivos después de cerrar la aplicación, incluso cuando estaban guardados.
Un comportamiento curioso e inexplicable, cuyas causas exactas no estaban muy claras. En primer lugar, Microsoft reconoció oficialmente el problema, identificó ciertos factores que lo causaban e hizo algunas recomendaciones para evitarlo. Y desde ese día, la compañía anunció que resolvió completamente este error y lo implementó para todos los usuarios.
Error de Word: se eliminaron los archivos con un # en su nombre o una extensión en mayúscula
Según un informe de error del 3 de octubre de 2024 publicado en el sitio de soporte de Microsoft, varios usuarios de Word vieron desaparecer sus documentos de su computadora después de cerrar la aplicación, a pesar de haber guardado su trabajo. El problema parecía afectar la versión 2409 de Word para Microsoft 365, pero también podría ocurrir en la versión sin suscripción del procesador de textos.
En concreto, fueron los archivos que contenían el carácter “#” en su nombre, o cuya extensión estaba escrita en mayúsculas (.DOCX o .RTF en lugar de .docx o .rtf) los que fueron eliminados. Más precisamente, el error se produjo cuando el usuario cerró Word con un trabajo en curso y no se guardó: en este caso y por razones de seguridad, la aplicación ofrece guardar el documento antes de cerrarlo.
Desafortunadamente, incluso si el usuario aceptaba el ahorro ofrecido por Word, el archivo desaparecía de la computadora, incluso si era un documento ya existente. Por lo tanto, se trata de un problema particularmente doloroso, incluso francamente perjudicial si el archivo así eliminado era un documento de trabajo importante. Afortunadamente, existía una forma sencilla de recuperar archivos eliminados y una solución para evitar que se produjera el error.
Error de Word: recupera archivos borrados y evita perder los nuevos
Para los usuarios que desafortunadamente enfrentaron este problema y se les eliminaron sus documentos, no todo estaba perdido. De hecho, los archivos eliminados por el error en realidad simplemente se movieron a la Papelera de reciclaje de Windows, por lo que fue posible restaurarlos rápidamente a su ubicación original desde el Explorador de archivos… si la Papelera de reciclaje no se había vaciado mientras tanto, por supuesto.
Antes de identificar con precisión la causa raíz de este error y publicar la solución definitiva, la empresa propuso dos soluciones para evitar que se produjera el problema. Primero, guarde manualmente los archivos antes de cerrar Word, haciendo clic en icono de disquete o usando el atajo de teclado Ctrl+S. Las pruebas realizadas por Microsoft parecieron mostrar que el error no se produjo en este escenario.
A continuación, la empresa recomendó habilitar la opción “No mostrar Backstage al abrir o guardar archivos con atajos de teclado” en Word. Esto se puede encontrar en el menú. Archivos > Opciones > Guardar de la aplicación. Habilitar esta configuración, una vez más, evitó que el error se activara y eliminara archivos después de cerrar Word, incluso si contenían un “#” en su nombre o una extensión en mayúscula.
Sin embargo, todo esto ya es historia, incluso si adquieres el hábito de guardar manualmente tu trabajo usando el atajo de teclado. Ctrl+S sigue siendo una buena recomendación. De hecho, desde este jueves 10 de octubre de 2024, Microsoft ha anunciado oficialmente (en el informe del incidente citado anteriormente) que el problema está completamente resuelto y que la solución está completamente implementada para todos los usuarios. Para aquellos que todavía experimentan el error, la compañía recomienda cerrar completamente todo el software de Office abierto, antes de volver a abrir Word, para garantizar la correcta aplicación del parche.