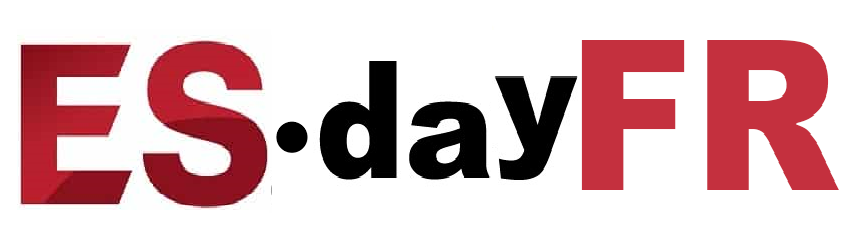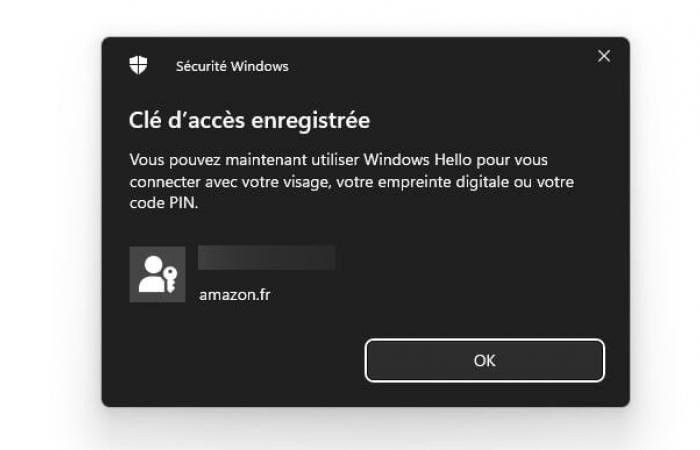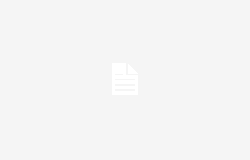Tutorial Adiós contraseñas: aquí se explica cómo activar PassKeys en Windows 11
Publicado el 22/11/2024 a las 10:40
Compartir :
PassKeys, un nuevo método popular para proteger las conexiones, le permite liberarse de las contraseñas sin comprometer su protección en línea. A continuación se explica cómo habilitar esta función en Windows 11.
¿Estás cansado de tener que recordar varias contraseñas todos los días? ¡Entonces probablemente esté listo para actualizar a PassKeys! se trata deuna tecnología que permite reemplazar las contraseñas tradicionales con autenticación criptográfica vinculada a un dispositivo o datos biométricos. En la práctica, una PassKey se compone de un par de claves (pública y privada) y ofrece una experiencia de conexión más fluida y difíciles de comprometer mediante técnicas tradicionales de piratería, como el phishing. Esto simplifica la autenticación al tiempo que fortalece la seguridad de sus datos. A continuación se explica cómo habilitarlos en Windows 11 para mejorar la seguridad de sus conexiones.
Comprueba tu versión de Windows 11
En primer lugar, debes verificar que tu versión de Windows 11 esté actualizada. De hecho, las PassKeys requieren una versión reciente del sistema para funcionar correctamente. Para verificar y actualizar su sistema, vaya a Configuración > Actualización de Windowsya que ejecuta una búsqueda de actualizaciones. Si hay uno disponible, instálelo.
Configurar una cuenta de Microsoft
Para aprovechar al máximo PassKeys, se recomienda utilizar una cuenta de Microsoft. Para asegurarse de que su cuenta esté configurada correctamente, puede ir a Configuración > Cuentas luego haga clic en “Tu cuenta”. Si no has iniciado sesión, puedes hacerlo e incluso es posible crear una cuenta de Microsoft si es necesario.
Activar Windows Hola
Windows Hello es esencial para administrar PassKeysporque permite la autenticación biométrica y la creación de claves de acceso seguras. Para comprobar si Hola está activado, vaya a Configuración > Cuentas > Opciones de inicio de sesión. sous Métodos de conexióndebes elegir al menos una opción disponible. Es importante señalar que dependiendo del ordenador que estés utilizando, es posible que no todos estén disponibles: por ejemplo, Si tu máquina no dispone de lector de huellas dactilares, entonces es lógico que el reconocimiento de huellas dactilares no esté disponible.
Habilitar y configurar claves de acceso
Una vez que se hayan completado estos diferentes pasos, ahora puede activar y utilizar PassKeys donde se ofrecen. Abra un navegador compatible con PassKeys, como Microsoft Edge, Mozilla Firefox, Google Chrome u otro software compatible, y luego visite un sitio web o servicio que admita PassKeys. Este es particularmente el caso deAmazon, Shopify, TikTok, LinkedIn, PayPal o incluso Rayapero también determinadas plataformas bancarias y servicios de mensajería.
Al conectarse por primera vez, seleccione la opción de activación PassKeys y luego siga las instrucciones lo que puede incluir el registro de su huella digital, rostro o la creación de autenticación mediante PIN.
Pruebe su clave de acceso
Una vez completada la configuración, Es importante probar su PassKey para asegurarse de que funcione como se esperaba.. Para hacer esto, regrese al sitio recién configurado y cierre sesión. Al recargar la página, debería tener acceso al método de conexión elegido para la clave de acceso.